5 Proven Ways to Unprotect Excel Sheets

Excel, a powerful tool for managing data, often comes with layers of protection to safeguard sensitive information or to preserve data integrity. However, there are legitimate scenarios where users need to unprotect an Excel sheet, whether it's to edit or update information or to recover lost passwords. Here are five proven methods to unprotect an Excel sheet:
1. Using Excel’s Built-in Functionality

Excel provides several built-in methods to remove protection:
- Password Recovery: If you’ve forgotten your password, try remembering the password creation details or use Excel’s password hint if available.
- Unprotect Sheet: Go to
Review > Unprotect Sheet. Enter the password if prompted.
⚠️ Note: Ensure you have legitimate rights to access the content before attempting to bypass password protection.
2. VBA Macros

Visual Basic for Applications (VBA) can unlock sheets when used carefully:
Sub UnprotectSheet()
Dim ws As Worksheet
For Each ws In ActiveWorkbook.Worksheets
If ws.ProtectContents Then
ws.Unprotect Password:=“”
End If
Next ws
End Sub
🔍 Note: Be cautious when using macros to avoid unintended file changes. Always backup your workbook before running macros.
3. Third-Party Tools

There are many tools available online that can help unprotect Excel sheets:
- Excel Password Recovery
- PassFab for Excel
- Excel Unlocker
📝 Note: Use reputable third-party tools to ensure data security. Also, check for compatibility with your Excel version.
4. Save As Feature

Sometimes, simply saving the file in a different format can remove the protection:
- Go to
File > Save As - Choose a new format like CSV or XLS
- Open the newly saved file, which might be unprotected
💡 Note: Formatting and formulas may be lost when converting to CSV. Be prepared to manually set up your data structure again.
5. Manual Unprotection
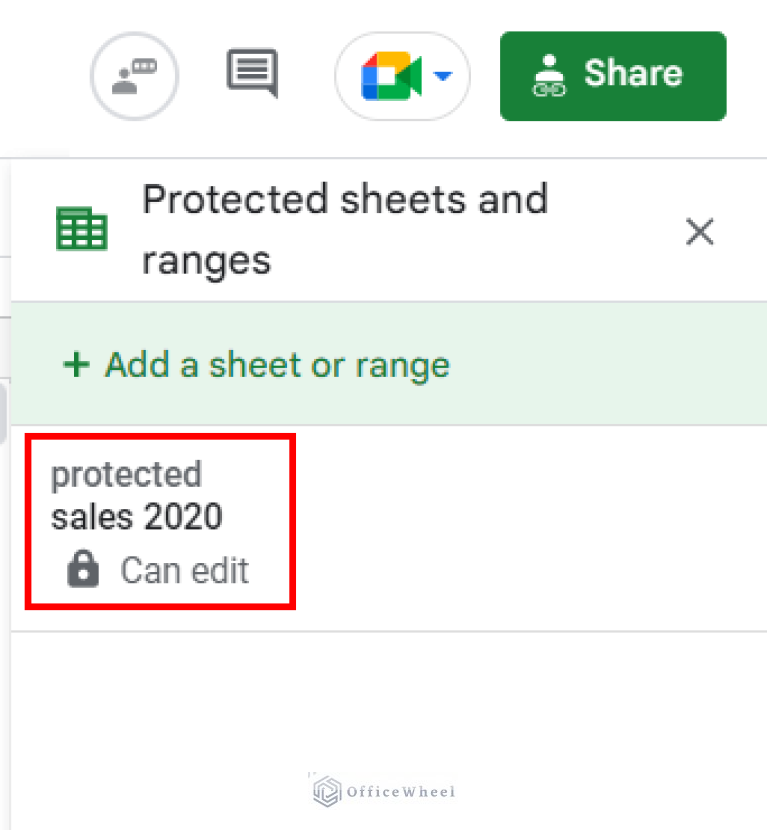
This method is for sheets protected with a password:
- Open Excel and press
Alt + F11to open the VBA editor - Find your worksheet in the Project Explorer
- Copy the worksheet to a new workbook by right-clicking and selecting
Move or Copy… - Move to a new workbook and select
Unprotect Sheetfrom theReviewtab
🔒 Note: This method might not work if the sheet is VBA protected or if other layers of security are present.
Unprotecting Excel sheets requires a careful approach, balancing between legitimate access needs and data security. While these methods offer solutions, always consider the ethical and legal implications of accessing protected content. Understanding these techniques not only aids in gaining access but also in enhancing security measures to prevent unauthorized access. Ensuring your own Excel workbooks are protected with strong, unique passwords, along with utilizing advanced protection features like Digital Signatures or Advanced Encryption, will further safeguard your valuable data.
Is it legal to unlock a protected Excel sheet?

+
Unlocking a protected Excel sheet can be legally and ethically complex. If you have legitimate access rights to the content, like recovering your forgotten password, it’s generally legal. However, unauthorized access to protected data can lead to legal consequences. Always ensure you have the permission or ownership rights before attempting to bypass protection.
Can unprotecting an Excel sheet affect the data?

+
Yes, certain methods like saving the workbook in a different format can lose formatting, macros, or formulas. It’s always recommended to work with a backup of your Excel file to avoid any unintended loss or corruption of data.
What are the risks of using third-party tools to unprotect Excel sheets?
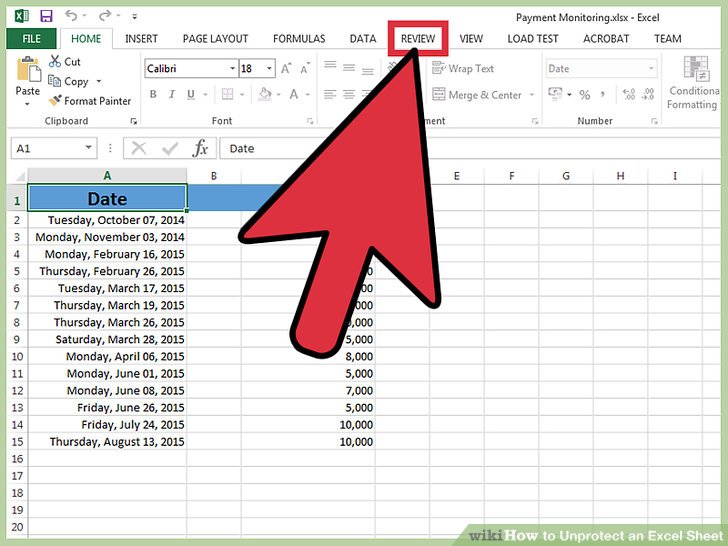
+
The risks include potential malware, data breaches, or the tool itself not working as promised. Also, there could be ethical and legal issues if the tool is used improperly. Always verify the credibility of the software provider before using any third-party tool.