5 Ways to Unprotect Excel Sheets on Mac 2016
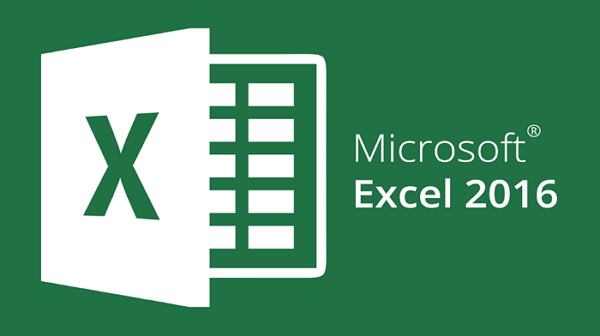
When you encounter a password-protected Excel spreadsheet, it can be quite frustrating if you need to access, edit, or analyze the data within. This is especially true when working on Mac 2016, where options for unprotecting sheets might seem limited. Whether you've forgotten the password to your own Excel file, or you've been given a file without the password, there are several methods you can use to unlock these protected sheets. Let's explore five reliable methods to unprotect Excel sheets on Mac 2016.
Method 1: Using VBA Macros

The first method involves using Visual Basic for Applications (VBA) macros, which are essentially scripts that can automate tasks in Excel. Here’s how to do it:
- Open Excel and press Alt + F11 to open the VBA editor.
- Go to Insert > Module to create a new module.
- Copy and paste the following code:
Sub PasswordBreaker()
Dim i As Integer, j As Integer, k As Integer
Dim l As Integer, m As Integer, n As Integer
Dim i1 As Integer, i2 As Integer, i3 As Integer
Dim i4 As Integer, i5 As Integer, i6 As Integer
On Error Resume Next
For i = 65 To 66: For j = 65 To 66: For k = 65 To 66
For l = 65 To 66: For m = 65 To 66: For i1 = 65 To 66
For i2 = 65 To 66: For i3 = 65 To 66: For i4 = 65 To 66
For i5 = 65 To 66: For i6 = 65 To 66
For n = 32 To 126
If Sheet1.ProtectContents = False Then
MsgBox “One usable password is ” & Chr(i) & Chr(j) & Chr(k) & Chr(l) & Chr(m) & Chr(i1) & Chr(i2) & Chr(i3) & Chr(i4) & Chr(i5) & Chr(i6) & Chr(n)
Exit Sub
End If
Next: Next: Next: Next: Next: Next
Next: Next: Next: Next: Next: Next
End Sub
⚠️ Note: This VBA method is not guaranteed to work for all Excel sheets. If the password is complex or if there’s a strong protection algorithm, it might fail.
Method 2: Online Unprotect Excel Tools

Several online tools are available to remove password protection from Excel files:
- Find a reputable service like PassFab for Excel or LostMyPass.
- Upload the protected file to the website.
- Choose the options for unlocking or unprotecting sheets.
- Download the file once the process is complete.
⚠️ Note: Be cautious with online tools as they require you to upload your data. Make sure the service you use is secure and has good reviews to avoid data theft.
Method 3: Hex Editor

Using a Hex Editor is a more technical approach to remove sheet protection:
- Open the protected Excel file with a Hex Editor like HexEdit.
- Search for the term
DPB(the marker for protection data). - Locate the first occurrence of DPB, then find the
\00byte just before it. - Change the byte preceding
\00to\01(which should be a\0Dor\0A). - Save the file and open it with Excel to see if the protection is removed.
⚠️ Note: Modifying file contents with a Hex Editor can corrupt the file if not done correctly. Proceed with caution and always back up your file before altering it.
Method 4: Using Google Sheets

Google Sheets provides an alternative method to unprotect Excel files:
- Open Google Drive, create a new spreadsheet.
- Click on File > Import, upload your Excel file.
- Select the option to create a new spreadsheet, then import.
- Your Excel file will now be an unprotected Google Sheet.
- Download the file back as an Excel spreadsheet to use offline.
🔎 Note: While this method converts your file into Google Sheets format, it might lose some Excel-specific features or formatting.
Method 5: Third-Party Software

There are several third-party software options available for unprotecting Excel sheets:
- Passware Excel Key - Can recover or remove passwords.
- Excel Password Recovery Master - Supports various password recovery methods.
- Guaranteed Excel Decrypter - Specifically designed for removing sheet protection.
🔐 Note: Make sure you are legally allowed to unprotect any Excel file you do not own. Also, some software might not work if the protection is very strong or if the file is highly encrypted.
In this guide, we’ve covered several methods to unprotect Excel sheets on Mac 2016, ranging from straightforward approaches like using VBA macros or Google Sheets to more technical methods like hex editing. Each method has its advantages and potential drawbacks:
- VBA Macros: Ideal for quick, simple unprotection, but not universally effective.
- Online Tools: Convenient but requires careful consideration of privacy and security.
- Hex Editor: For tech-savvy users, this method offers control but with risks of file corruption.
- Google Sheets: Great for converting and sharing data, though you lose some Excel features.
- Third-Party Software: Provides robust solutions but at a potential cost and with varying degrees of effectiveness.
When working with protected Excel files, always remember to ensure you have legal rights to unprotect the file. Also, consider the implications of removing protection, as it might contain sensitive or proprietary information. Each method can serve different needs, so choose one that fits your situation best, keeping in mind security and ethical considerations.
Now, let’s address some frequently asked questions about unprotecting Excel sheets on Mac 2016:
Can I unprotect an Excel sheet without the password?
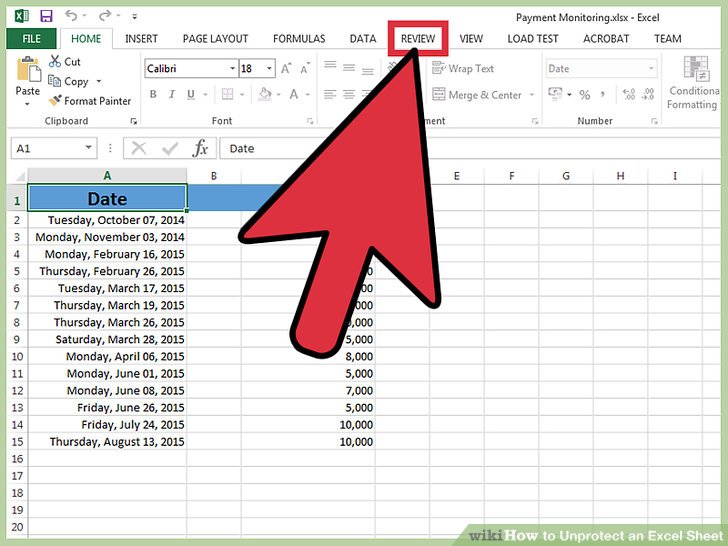
+
Yes, using methods like VBA macros or hex editing, you can remove protection without knowing the original password. However, these methods may not work if the file uses strong encryption.
Is it legal to unprotect Excel sheets?

+
Legally, you should only unprotect Excel sheets if you are the owner or have permission from the owner. Unprotecting files without consent can infringe on copyright or confidentiality agreements.
What should I do if none of these methods work?

+
If none of these methods work, you might need to contact the owner for the password, or in some cases, use professional password recovery services. Alternatively, consider if you can work around the protection by asking for an unprotected version or using a different dataset.