Unlock Excel Sheets in Microsoft Teams Easily
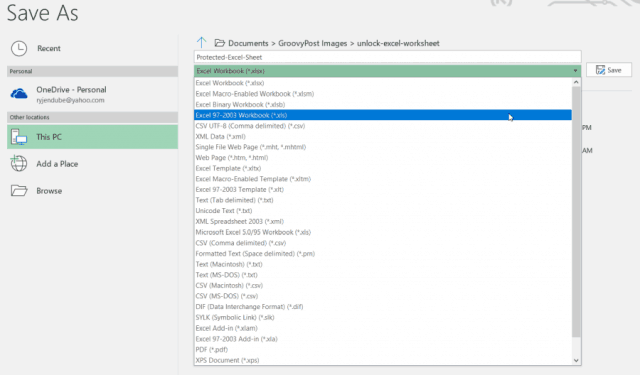
In the collaborative work environment, using tools like Microsoft Teams and Excel is essential for project management, data analysis, and decision-making processes. However, when Excel sheets are locked either accidentally or intentionally, it can hinder productivity. Today, we'll walk through the steps on how to unlock Excel sheets within Microsoft Teams, ensuring seamless collaboration.
Understanding Locked Excel Sheets

Before we delve into unlocking methods, it’s crucial to understand why Excel sheets might be locked:
- File Permissions: The sheet might have restricted permissions set by the owner or editor.
- Worksheet Protection: To prevent unintended changes, worksheets or workbooks can be protected with a password.
- File Sharing: Sometimes, when files are shared, they can become locked due to certain settings or version conflicts.
Now, let’s explore the steps to unlock your Excel sheet in Microsoft Teams.
Step-by-Step Guide to Unlock Excel Sheets in Microsoft Teams

Here’s how you can unlock an Excel sheet when working within Microsoft Teams:
1. Check File Permissions

First, verify if the file has any restrictions:
- Open the Teams channel or chat where the file is shared.
- Right-click on the Excel file and select File > Manage Access.
- Here, you can check who has access and manage permissions.
🔍 Note: If you see yourself with restricted access, you might need to contact the file owner to gain necessary permissions.
2. Disable Sheet Protection in Excel

If the Excel sheet itself is protected:
- Open the file directly from Teams or download it to your local drive.
- In Excel, go to Review > Unprotect Sheet.
- Enter the password if one is set.
- If there’s no password, you can sometimes unprotect the sheet without one if it’s only set to prevent inadvertent changes.
3. Remove Read-Only Status

Often, files shared in Teams might become read-only due to various reasons:
- In Teams, locate the file, right-click, and choose File > Properties.
- Look for the Read-only recommended option. If it’s checked, uncheck it to edit the file.
4. Use Microsoft 365 Online

Microsoft 365 Online provides options to collaborate without the need for unlocking:
- Open the file in Teams by clicking on it.
- Use the online version’s Share > Edit in Browser option to co-author with others in real-time.
- Microsoft 365 Online will prompt users for permissions if necessary, avoiding the need for unlocking.
📝 Note: Be aware that some functionalities might differ in the online version compared to the desktop app.
Using VBA to Unlock Sheets

For advanced users or situations where passwords are unknown:
- Open Excel file from Teams or locally.
- Press Alt + F11 to open the VBA editor.
- Go to Insert > Module, then copy-paste the following code:
Sub UnProtectAll()
Dim ws As Worksheet
For Each ws In ActiveWorkbook.Worksheets
ws.Unprotect Password:=“”
Next ws
End Sub
- Press F5 to run the macro, which attempts to unprotect all sheets without a password.
⚠️ Note: This should only be used for legitimate purposes, as unauthorized access is unethical and illegal.
Resolving Version Conflicts
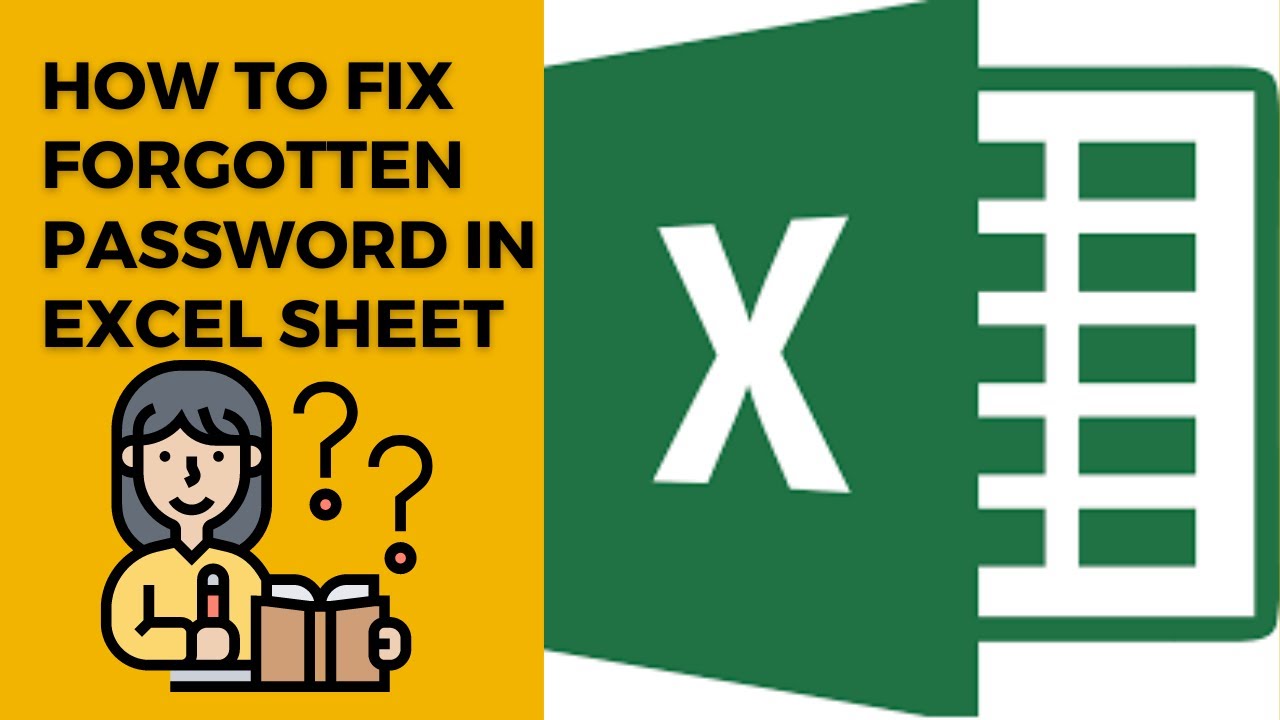
When multiple people work on the same file simultaneously:
- Check the Version History within Teams or SharePoint to see if there are any conflicting edits.
- Use AutoSave to mitigate file lock issues due to conflicts.
- If needed, merge changes manually or communicate with your team for clarification.
Preventing Future Issues

Here are some steps to take:
- Regularly review and adjust file permissions within Teams.
- Set up clear guidelines for file sharing and collaboration within your organization.
- Encourage the use of Microsoft 365 features like co-authoring to reduce the need for unlocking sheets.
Wrapping Up

By now, you should have a clear understanding of how to unlock Excel sheets in Microsoft Teams, from checking permissions to using advanced techniques like VBA. Remember, unlocking files should always be done with ethical considerations in mind. Use these methods to enhance productivity, ensure smooth collaboration, and maintain the integrity of your data in shared environments. Understanding these tools will help you manage your work more effectively and foster better teamwork within Microsoft Teams.
Can I unlock any Excel sheet in Microsoft Teams?

+
You can unlock sheets if you have the necessary permissions or if the sheet isn’t password protected. For password-protected sheets, you’ll need to know the password or use advanced methods like VBA, which requires legitimate access rights.
Is it safe to use VBA to unlock Excel sheets?

+
VBA can be safe if used ethically. It should only be used when you have the right to access the information. Unauthorized unlocking of password-protected sheets is unethical and possibly illegal.
What if I don’t know the password for a protected Excel sheet?

+
If you don’t know the password, you’ll need to contact the person who set it or request the password directly. There are no legitimate ways to bypass a password without this information, as doing so could compromise data security.
How do I prevent Excel sheets from getting locked in Teams?

+
To prevent sheets from getting locked:
- Set up permissions appropriately.
- Use co-authoring features for real-time collaboration.
- Avoid protecting sheets unless absolutely necessary.
- Regularly check and manage file permissions within Teams.
What should I do if I encounter a version conflict?

+
If you encounter version conflicts:
- Check the version history to understand changes.
- Communicate with your team to clarify edits.
- Use the auto-save feature in Teams to mitigate conflicts.