Unprotect Excel Sheet: Forgot Password? Here's How!

If you've ever been locked out of your own Excel file because you forgot the password, you know how frustrating that can be. Protecting an Excel sheet can safeguard your data from unwanted edits, but when the password slips your mind, it becomes a real challenge. Luckily, there are several methods to unlock or unprotect an Excel sheet even if you've forgotten the password. Let's explore some effective techniques for recovering access to your spreadsheet.
Why Do Excel Sheets Get Password-Protected?

Before diving into the solutions, it's important to understand why Excel sheets are protected:
- To prevent accidental changes to the data
- To protect sensitive financial or personal information
- To keep formulas and calculations safe from tampering
However, users often forget these passwords, resulting in lost access to their own documents.
Methods to Unprotect Excel Sheets Without Password

Method 1: Using VBA Code

Visual Basic for Applications (VBA) can be used to bypass protection in Excel:
- Open Excel and press Alt + F11 to open the VBA editor.
- Go to Insert > Module to add a new module.
- Copy and paste the following code into the module:
- Close the VBA editor, and run the macro by clicking Developer > Macros > Run.
Sub UnprotectSheet()
Dim sheet As Worksheet
For Each sheet In ActiveWorkbook.Worksheets
sheet.Unprotect
Next sheet
End Sub
💡 Note: VBA methods might not work with newer Excel versions due to enhanced security features.
Method 2: Removing Protection with Google Sheets
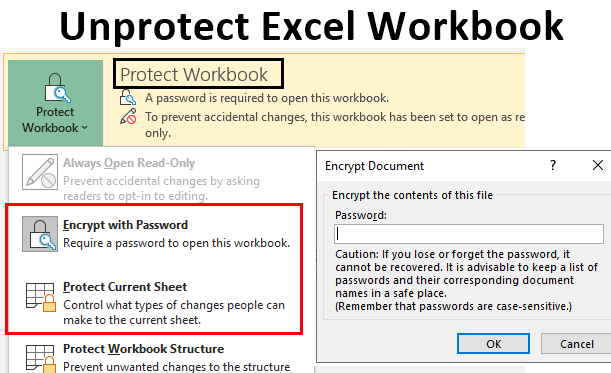
Google Sheets can be used as a workaround to unprotect Excel sheets:
- Open the Excel file and save it as a CSV or XLSX file.
- Upload the file to Google Drive and open it with Google Sheets.
- Copy the content from Google Sheets, paste into a new Excel file, and save without protection.
Method 3: Password Cracking Tools

There are tools like ‘Excel Password Remover’, ‘Excel Password Recovery’, or ‘Office Password Recovery Toolkit’ designed to unlock password-protected Excel files:
- Download and install one of these tools.
- Open the tool, locate your Excel file, and initiate the password removal process.
⚠️ Note: Be cautious with third-party software; ensure you download from reputable sources to avoid malware.
Method 4: Contacting Microsoft Support

If the data is critical, you might:
- Reach out to Microsoft support for assistance. They might have tools or procedures to help recover your file.
Preventing Future Password Issues

To avoid similar problems in the future, consider these best practices:
- Save a backup of the unprotected file.
- Use a password manager to keep track of your passwords.
- Consider cloud solutions like OneDrive or Google Drive for real-time backups and easier recovery options.
In wrapping up, while Excel password protection provides robust security, it can be a double-edged sword when passwords are forgotten. However, by employing methods like VBA code, Google Sheets workaround, third-party tools, or seeking Microsoft's assistance, you can regain access to your files. Remember, a little foresight in keeping track of your passwords or maintaining backups can save a lot of trouble down the line.
Is there any way to recover an Excel password?

+
Unfortunately, Excel passwords cannot be recovered in the traditional sense. However, they can often be bypassed or the file can be opened using alternative methods as outlined above.
Can I use VBA to unlock an Excel file?
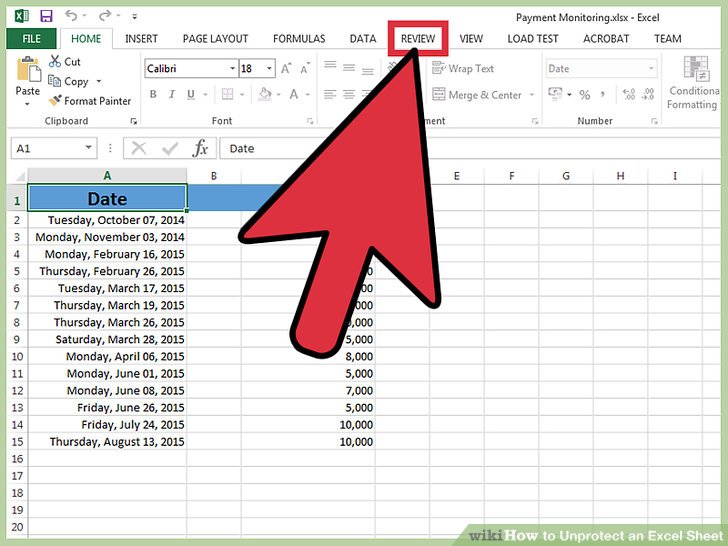
+
Yes, you can use VBA code to unprotect sheets within a workbook, although this method might not work with files protected by the most recent Excel versions due to security enhancements.
Are there legal issues with using Excel password cracking tools?

+
As long as you’re using these tools on files you own or have permission to access, there are no legal issues. However, unauthorized use to access someone else’s protected file can be illegal.