5 Simple Ways to Unprotect Excel Sheets in 2010
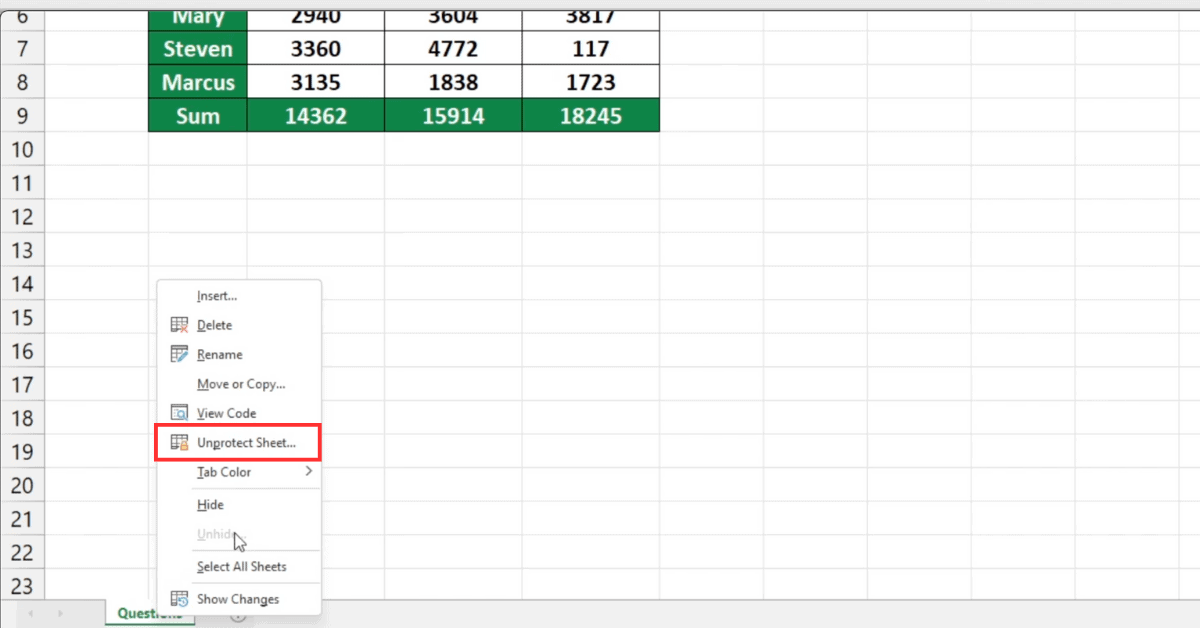
Protecting Excel sheets is a common practice to safeguard sensitive data or maintain the integrity of your spreadsheets. However, there might be times when you need to unprotect Excel sheets to make edits, updates, or analyze data. In this detailed guide, we'll delve into 5 simple ways to unprotect an Excel sheet in Excel 2010. These methods cater to different needs, ranging from using in-built Excel features to more sophisticated approaches like VBA scripting.
Method 1: Using the Password

If you have the password used to protect the Excel sheet, unprotecting it is straightforward:
- Open the protected Excel worksheet in Excel 2010.
- Click on the Review tab in the Ribbon.
- Select Unprotect Sheet.
- Enter the password when prompted.
🔑 Note: Always ensure you have the password for legitimate access to prevent unauthorized changes.
Method 2: VBA Macro Code

For those familiar with VBA or looking for an automated solution:
- Open Excel 2010, go to the Developer tab. If it’s not visible, enable it by:
- Go to File > Options > Customize Ribbon.
- Check Developer under the Main Tabs list.
- Press Alt + F11 to open the VBA editor.
- In the VBA editor, insert a new module by right-clicking on any VBA project > Insert > Module.
- Paste this VBA code:
Sub UnprotectSheet()
Dim WS As Worksheet
For Each WS In ActiveWorkbook.Worksheets
WS.Unprotect Password:=“Password”
Next WS
End Sub
Replace Password with the actual password if known, or omit it to attempt unprotecting without a password. Run the macro by pressing F5.
🚨 Note: Ensure that you are the owner or have explicit permission to access this file as this method can bypass passwords.
Method 3: Third-Party Tools
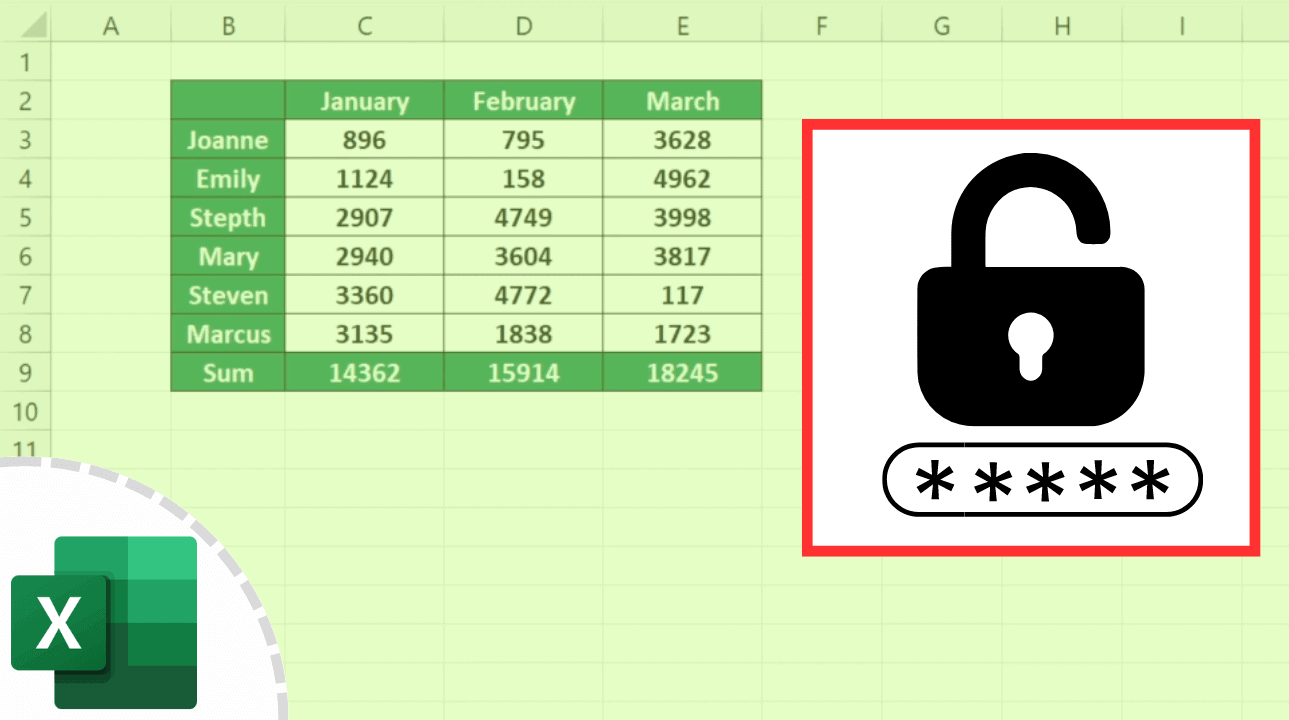
If VBA is beyond your expertise or if you want a non-coding approach:
- Download and install a reliable Excel password recovery tool like Excel Password Recovery or iSunshare Excel Password Recovery.
- Open the tool, select the protected Excel file.
- Follow the tool’s instructions to recover or remove the password.
⚙️ Note: Be cautious with third-party tools as they may pose security risks. Use reputable software and be aware of privacy implications.
Method 4: Excel Encryption Removal

If the entire workbook is encrypted rather than just the sheet:
- Open the Excel file and when prompted for the password, click Cancel.
- This opens a version of the file with limited access.
- Save the file with a new name or in a different location. You’ll notice the encryption has been removed.
Method 5: Temporary Unprotection for Editing

Sometimes, instead of unprotecting the sheet, you might need to only edit specific cells or parts:
- Right-click on the sheet tab and select View Code to open the VBA editor.
- Paste this VBA code to unprotect the sheet, allowing edits:
Private Sub Worksheet_SelectionChange(ByVal Target As Range)
Me.Unprotect
End Sub
This code will automatically unprotect the sheet when any cell is selected.
As we've explored, there are various ways to unprotect Excel sheets in Excel 2010, each catering to different scenarios. Whether you need to edit a single cell or bypass protection entirely, these methods provide you with the necessary tools to regain control over your Excel data. Always proceed with caution, respecting the privacy and security of any data involved, and ensure you have the right permissions or ownership to make changes.
Is it possible to unprotect an Excel sheet without the password?

+
Yes, using VBA or third-party tools can sometimes bypass sheet protection without knowing the password. However, this should be done with caution and only if you have the rights to access the file.
Can third-party software compromise my Excel files?
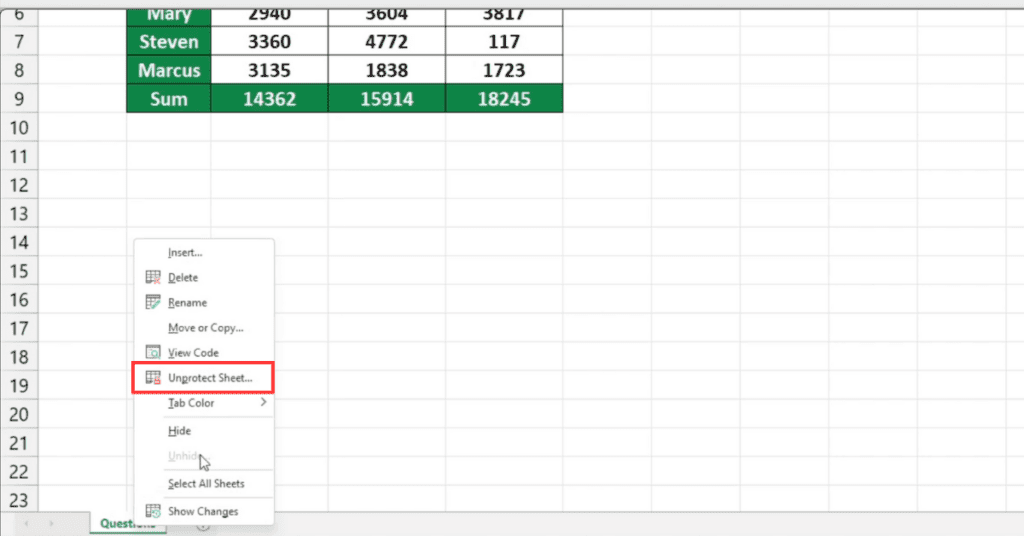
+
While reputable tools are designed to be safe, always download from trusted sources and ensure your antivirus software is up-to-date to mitigate potential risks.
What are the legal implications of unprotecting an Excel sheet that doesn’t belong to me?
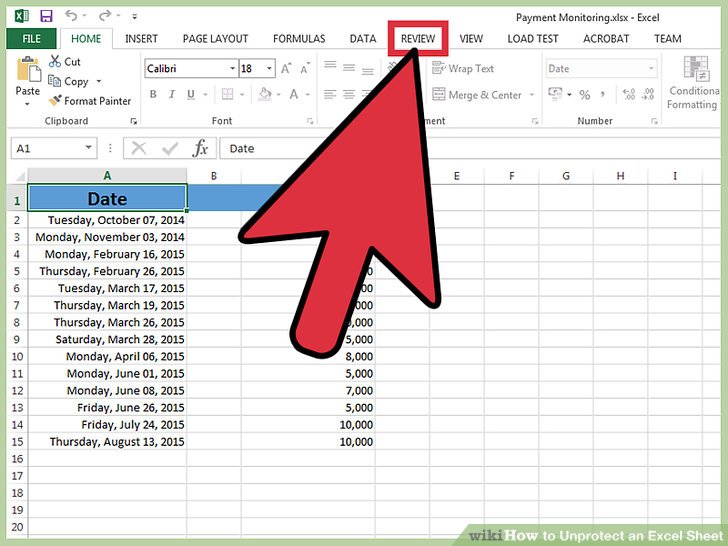
+
Unprotecting someone else’s Excel sheet without permission can be considered unauthorized access to data, which may lead to legal consequences depending on the context and the laws of your jurisdiction.
How can I protect my Excel sheets better after unprotecting them?
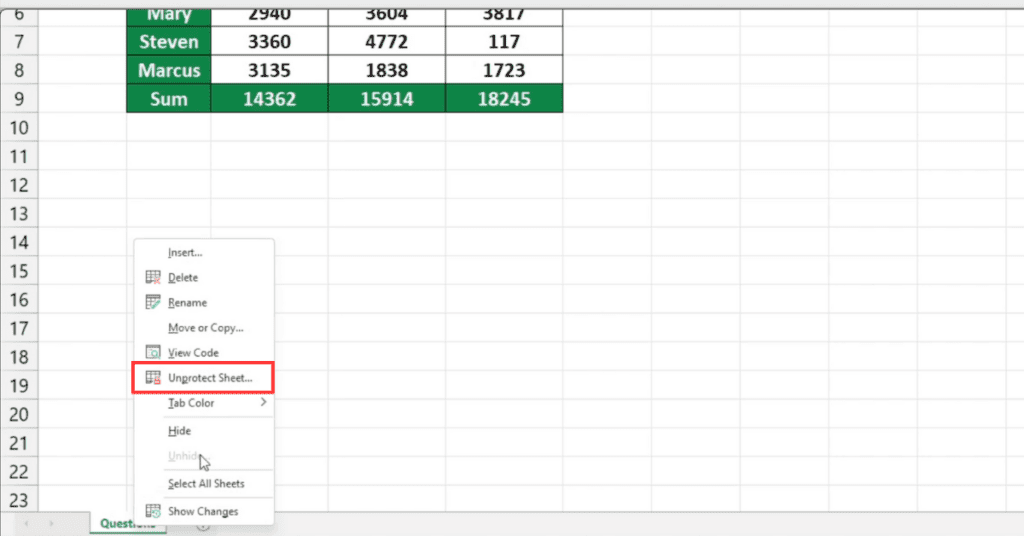
+
Use strong, unique passwords, consider encrypting the entire workbook, and always keep backups. Additionally, use features like document inspector to remove any hidden data before protecting the sheet again.