3 Simple Ways to Unprotect Excel 2007 Sheets with Password
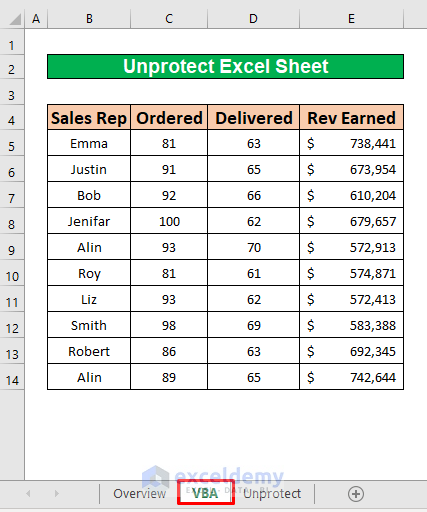
In today's interconnected work environment, protecting sensitive data within spreadsheets is paramount. Microsoft Excel 2007 provides users with options to secure their sheets with passwords, ensuring unauthorized users can't tamper with crucial data. However, scenarios arise when you might need to access these sheets for legitimate reasons like editing or extracting data. Here, we'll explore 3 simple ways to unprotect Excel 2007 sheets that are password-protected.
Method 1: Using VBA Code

Visual Basic for Applications (VBA) is an integral part of Excel that allows users to automate tasks. Here's how you can use VBA to remove password protection:
- Open the Workbook: Open the Excel 2007 workbook which contains the password-protected sheet.
- Access VBA: Press ALT + F11 to open the VBA editor.
- Insert a Module: In the VBA editor, click Insert > Module.
- Copy and Paste the Code: Paste the following code into the module:
Sub UnprotectSheet()
Dim ws As Worksheet
For Each ws In Worksheets
ws.Unprotect Password:="password"
Next ws
End Sub
- Run the Macro: Close the VBA editor, go back to your workbook, press ALT + F8, select
UnprotectSheet, and click Run.
⚠️ Note: This method will attempt to unprotect all sheets in the workbook. If you only need to unprotect one sheet, modify the code accordingly.
Method 2: Using Excel Password Recovery Tool

If you're not comfortable with VBA or if the sheet's protection is more complex, third-party tools can be your best bet:
- Download a reliable Excel password recovery tool from a trusted software vendor.
- Install and launch the tool.
- Select the Excel file you need to unprotect.
- Follow the software's instructions to retrieve or remove the password.
🔑 Note: Always ensure that you're downloading software from reputable sources to avoid any security risks.
Method 3: Using the Built-in Unprotect Sheet Feature

If you know the password or have access to someone who does, this method is the simplest:
- Open the Workbook: Open the Excel file with the protected sheet.
- Select the Sheet: Click on the protected sheet's tab.
- Unprotect: Go to Review > Changes > Unprotect Sheet.
- Enter the Password: Enter the password when prompted and click OK.
Once you've followed these methods, your Excel 2007 sheet should be unprotected, allowing you to access and edit data freely. Remember, while these methods help in legitimate situations, always ensure you have the authority to unprotect sheets to avoid legal or ethical issues.
Utilizing these methods provides you with flexibility in managing your data. However, always prioritize data security by using passwords wisely and only accessing sheets when necessary. With these straightforward techniques, you're now equipped to handle protected Excel sheets more effectively.
Is it legal to unprotect an Excel sheet without permission?

+
No, unprotecting an Excel sheet without the owner’s permission is illegal and unethical. Always ensure you have the right or authority to access protected sheets.
Can VBA unprotect sheets in later versions of Excel?

+
Yes, VBA macros can be used to unprotect sheets in newer versions of Excel as well, with minor syntax modifications if needed.
What if the Excel file is encrypted with a strong password?

+
Strong encryption might make it impractical to break with software tools. In such cases, you’ll need the original password or the help of specialized password recovery services.