Unprotect Excel 2007 Sheet: Lost Password Solutions

If you're working with Microsoft Excel 2007 and find yourself in a predicament where you've forgotten or lost the password to your protected worksheet or workbook, you're not alone. Unprotecting an Excel 2007 sheet can be a daunting task without the password. However, there are several methods you can employ to regain access to your data without having to start from scratch. In this article, we'll explore the various solutions to this common problem, ensuring you can unlock your Excel files with ease.
Understanding Excel 2007 Protection

Before diving into the solutions, it’s worth understanding how Excel 2007’s protection works:
- Excel offers two types of protection: Worksheet Protection and Workbook Protection.
- Worksheet protection prevents users from modifying the structure of the sheet, while workbook protection restricts the ability to add, move, delete, or rename sheets.
Here is how the protection looks in Excel 2007:
| Protection Type | What It Protects |
|---|---|
| Worksheet | Cells, rows, columns, formulas, data |
| Workbook | Structure, Window, Workbook elements |
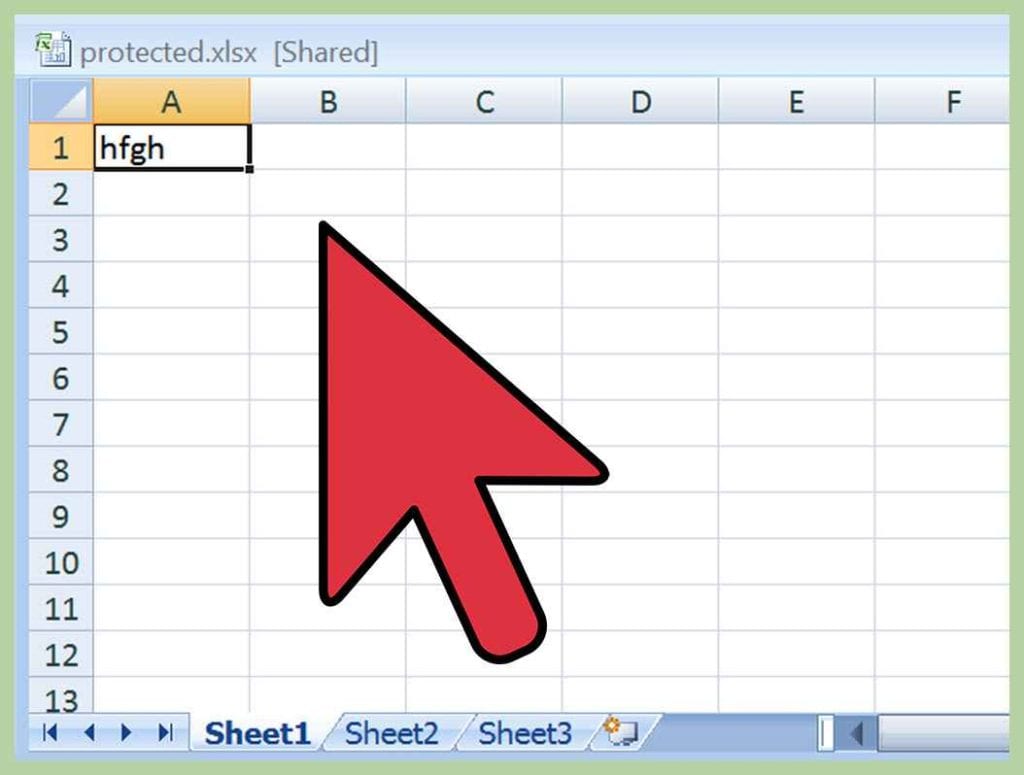
Methods to Unprotect Excel 2007 Sheet

Method 1: Using Built-in Features

Excel 2007 has some built-in features that might allow you to bypass or remove protection:
- Shared Workbook: If the workbook was shared before protection, you can try unsharing it, which might unprotect all sheets.
- Password Breaker Add-ins: Microsoft does not provide official tools for this, but you can use third-party add-ins like "Password Breaker" by Alex Vinokur.
🔍 Note: Be cautious when downloading and using third-party software to ensure you're not compromising the security of your computer or data.
Method 2: VBA Macros

VBA (Visual Basic for Applications) macros can provide a programming approach to unprotect sheets:
- Remove Protection Code: Use VBA to enter a password for unlocking:
Sub RemoveProtection() On Error Resume Next ActiveSheet.Unprotect Password:=“PasswordYouWantToTry” If Err.Number = 0 Then MsgBox “The worksheet has been unprotected!” Else MsgBox “Unable to unprotect the worksheet!” End If End Sub
This method requires enabling macros in Excel, which might pose a security risk if not handled properly.
Method 3: Hex Editor Approach

A more technical approach involves editing the Excel file’s binary:
- Convert File Format: First, change the extension of the Excel file from .xlsx or .xlsm to .zip and then extract its contents.
- Edit Workbook.xml: Open the workbook.xml file within the extracted folder and look for the worksheet element. Change the protection tags to unprotect the sheet.
This method is highly technical and should be attempted only if you are familiar with file structures and editing.
Preventive Measures for Future

Here are some practices to avoid this situation in the future:
- Use a Password Manager: Store your passwords securely so you can always retrieve them.
- Save Backup Copies: Always keep an unprotected backup of important files.
- Record Passwords: Keep a secure record of your passwords, perhaps in an encrypted file or on paper stored safely.
Legal and Ethical Considerations

Before attempting to unprotect someone else’s Excel file, consider:
- Is the file yours to access or modify?
- Are you legally allowed to access this information?
- Could this action infringe on privacy or intellectual property rights?
Recap and Moving Forward

Recovering access to a password-protected Excel 2007 sheet involves a mix of built-in tools, programming skills, and sometimes external software. Here’s a quick recap:
- Use Excel’s built-in features to try and unprotect shared workbooks or utilize VBA macros.
- Explore third-party tools like password breakers with caution.
- As a last resort, consider hex editing the file.
Remember, preventing such issues in the future is as crucial as resolving them. Implementing secure password management, keeping backups, and understanding Excel's protection mechanisms will save you from potential lockouts. Losing access to important data can be a setback, but with the methods outlined above, you should now be equipped to handle these situations effectively.
Can I unprotect an Excel 2007 sheet without losing data?

+
Yes, all the methods mentioned above aim to unlock the sheet while preserving the data. However, when using third-party tools or hex editing, there is always a risk of data corruption, so proceed with caution.
Are there any legal issues with unprotecting an Excel sheet that isn’t mine?

+
Yes, attempting to unprotect someone else’s Excel sheet without permission can violate privacy laws, intellectual property rights, or company policies. Always ensure you have the right to access the file.
What if the Excel 2007 file is heavily encrypted?

+
If the file uses strong encryption, standard methods like VBA macros might not work. In such cases, third-party software or manual hex editing might be your only option, but success is not guaranteed.