5 Ways to Unprotect Excel Cells Easily

If you've ever encountered a situation where you're trying to modify an Excel worksheet but found certain cells locked, you know how frustrating it can be. Microsoft Excel's cell protection feature is intended to safeguard data from accidental edits or unauthorized changes, particularly when sharing spreadsheets. However, there are times when you'll need to unlock these cells to make changes or updates. In this comprehensive guide, we'll explore five straightforward methods to unprotect Excel cells effortlessly, ensuring you can regain full control of your spreadsheets.
Method 1: Unprotecting via the Unprotect Sheet Feature

Excel provides a straightforward built-in feature for removing cell protection. Here’s how to do it:
- Open your Excel workbook.
- Navigate to the Review tab at the top of the Excel window.
- Click on the “Unprotect Sheet” button.
🔍 Note: If the workbook is password-protected, you'll be prompted to enter the password. If you don't have the password, you'll need to use one of the other methods below.
Method 2: Using Excel's VBA (Visual Basic for Applications)

If you're comfortable with VBA or want to automate the process, here’s how to use VBA to unprotect sheets:
- Press
Alt + F11to open the VBA editor. - In the Project Explorer, find the worksheet you want to unlock, right-click on its name, and select Insert > Module.
- Copy and paste the following VBA code into the new module:
Sub UnlockAllSheets()
Dim ws As Worksheet
For Each ws In ThisWorkbook.Sheets
ws.Unprotect
Next ws
End Sub
- Run the macro by pressing
F5or selecting Run > Run Sub/UserForm.
Remember to save your workbook as a macro-enabled file (.xlsm) to keep the VBA code.
Method 3: Unprotecting Using Online Services

There are online services designed specifically to handle Excel password recovery or cell protection removal. Here are some steps to follow:
- Find a reputable online Excel password recovery service.
- Upload your Excel file to their website, selecting the option to remove cell protection.
- Download the unlocked file after the service processes it.
⚠️ Note: Ensure you use a trustworthy service to protect your data privacy. Be cautious about uploading sensitive or confidential information online.
Method 4: Hacking the Workbook with XML

If you're tech-savvy, you can unlock Excel sheets by editing the XML of the workbook. This method is not for the faint-hearted, but here's how you can do it:
- Change the extension of your Excel file from .xlsx to .zip and extract its contents.
- Navigate to the ‘xl’ folder and then to the ‘worksheets’ folder.
- Open the corresponding XML file for your worksheet.
- Locate and remove the
- Save your changes and rezip the files back into a .zip file.
- Change the extension back to .xlsx.
This method is useful when you have access to the workbook but lack the password for the protection.
Method 5: Using Third-Party Tools

Various software applications exist that can unprotect Excel cells effortlessly. Here’s a brief guide:
- Download and install a reliable Excel unlocking tool.
- Launch the tool and select or drag and drop your Excel file into it.
- Choose the option to remove cell protection.
- Save the unlocked file.
When using third-party tools, be sure to only use reputable software to avoid any malware risks.
Unprotecting Excel cells can be necessary for a variety of reasons, from making minor adjustments to integrating new data or formulas. Knowing how to do this effectively expands your Excel skill set and allows you to manage your spreadsheets with greater ease. Whether you choose to use Excel's built-in features, VBA programming, online services, XML manipulation, or third-party tools, you now have multiple approaches at your disposal. Remember, while these methods help in gaining access to locked cells, it's essential to use them responsibly, respecting data ownership and security protocols. Now that you've seen how to unprotect Excel cells in various ways, let's delve into some common questions related to this topic.
Is it legal to unprotect an Excel file if I didn’t set the protection?

+
Removing protection from an Excel file you don’t own or have permission to modify can be illegal, depending on the context. Always ensure you have the right to alter a document before making changes.
Can I protect specific cells rather than the entire sheet?

+
Yes, you can protect specific cells in Excel. You’ll need to unlock the cells you want to remain editable, then lock the worksheet, ensuring the unprotected cells are still modifiable.
How can I prevent others from unprotecting my Excel sheets?
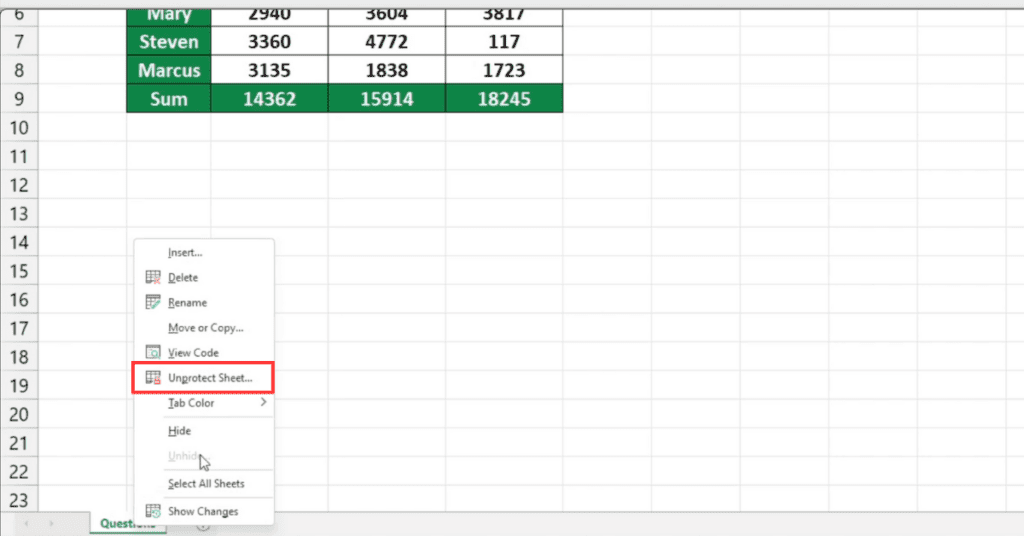
+
While no method is foolproof, setting a strong password and avoiding any macros that could unprotect sheets automatically can help. Also, consider using advanced security options like Information Rights Management (IRM).
What are the risks of using online Excel unlocking services?

+
The primary risks include privacy breaches, data loss, and potential exposure to malware or viruses. Choose services carefully and only use them with non-sensitive documents.
Can I undo the unprotection of Excel cells?

+
Yes, you can reprotect a sheet or workbook by going to the Review tab and selecting ‘Protect Sheet’ or ‘Protect Workbook’ and entering a new password if desired.