Unlock Hidden Excel Sheets with Ease: Simple Guide

Unlocking Hidden Excel Sheets: A Step-by-Step Guide

Excel is a powerful tool for organizing, analyzing, and presenting data, but sometimes you might encounter Excel files where certain sheets are hidden from view. Whether these sheets were hidden for organization or to restrict access to sensitive information, there are times when you might need to access them. This guide will walk you through various methods to unlock hidden sheets in Excel, ensuring you can work with your data without hindrance.
What Does it Mean When Excel Sheets are Hidden?

Before we delve into the methods to unhide sheets, let's clarify what we mean by 'hidden sheets':
- Normally Hidden Sheets: These can be easily unhid by the user.
- Very Hidden Sheets: These sheets are hidden through VBA (Visual Basic for Applications) and require a bit more effort to reveal.
- Password Protected Sheets: Access to these sheets is password-protected, and you'll need the password or to bypass it to view them.
Method 1: Unhiding Normal Hidden Sheets
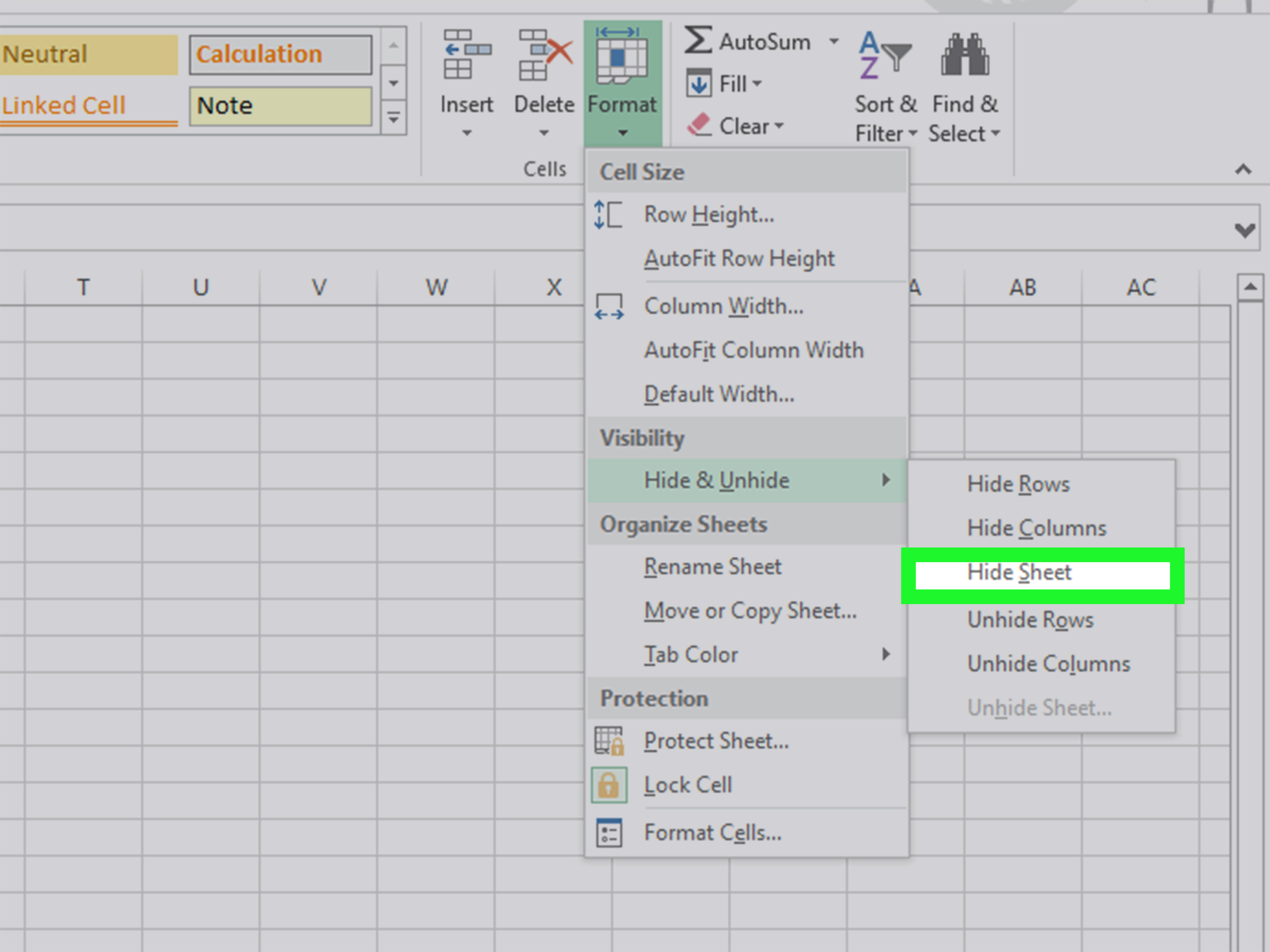
If the sheets are hidden in a standard way, here’s how you can unhide them:
- Open the Excel workbook containing the hidden sheets.
- Right-click on any visible worksheet tab at the bottom of the Excel window.
- Select Unhide from the context menu that appears.
- A dialog box will appear, listing all hidden sheets. Choose the sheet you want to unhide and click OK.
The sheet should now become visible in the workbook.
Method 2: Using VBA to Unhide Very Hidden Sheets

If the sheets are set to "Very Hidden," you'll need to use VBA to make them visible. Here's how:
- Press ALT + F11 to open the VBA editor.
- In the Project Explorer, find the workbook with your hidden sheet.
- Right-click on the workbook (with the name ending in '(Code)') and select Insert > Module.
- Paste the following VBA code into the Module:
- Run the macro by placing the cursor inside the code and pressing F5 or the Run button.
- All sheets, including very hidden ones, will now be visible.
Sub UnhideAllSheets()
Dim ws As Worksheet
For Each ws In ThisWorkbook.Sheets
ws.Visible = xlSheetVisible
Next ws
End Sub
🔍 Note: Be cautious when using this method as it makes all sheets visible, which might not be what you intended if some sheets were hidden for security reasons.
Method 3: Dealing with Password-Protected Sheets
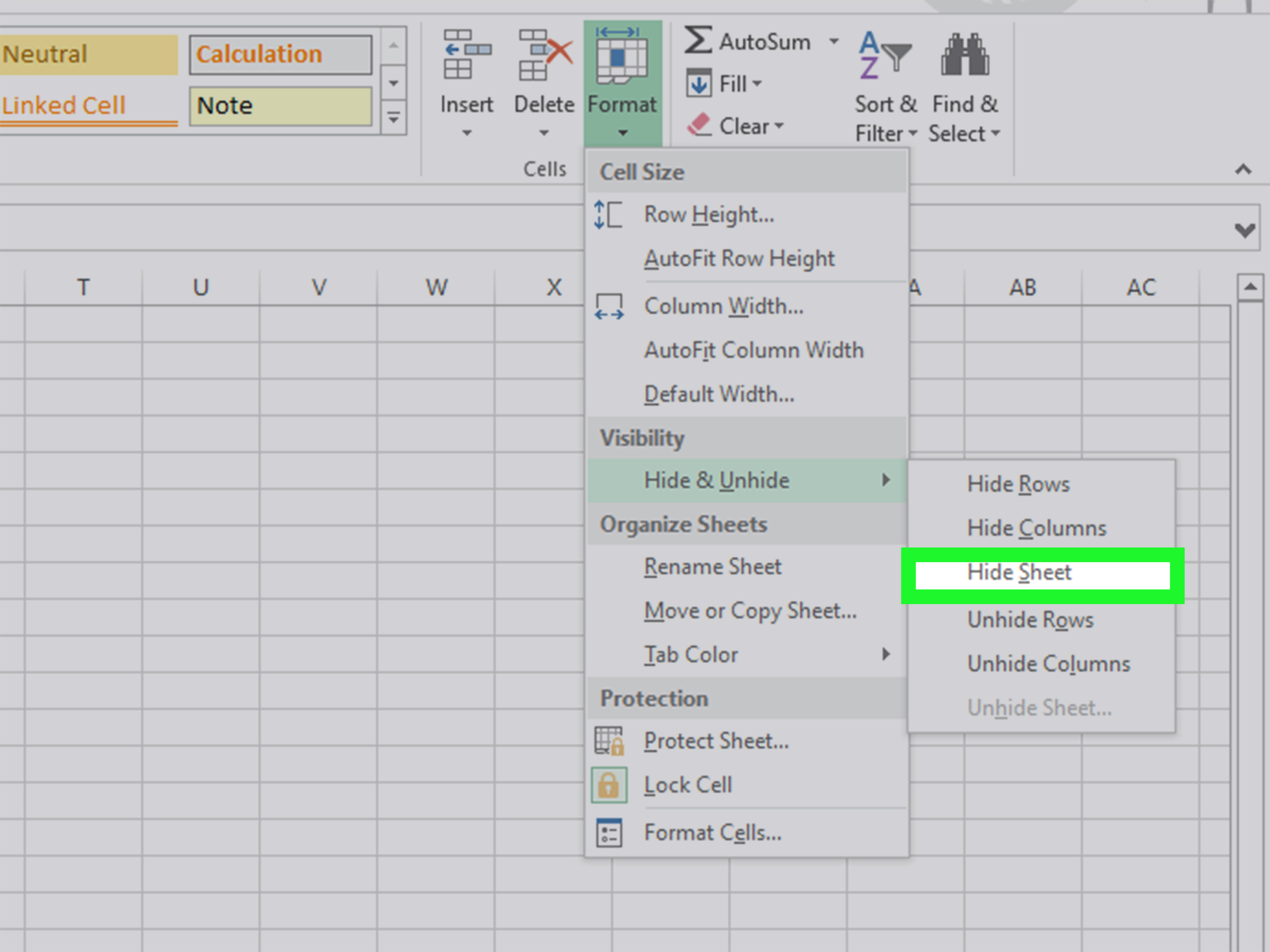
If the workbook or sheets are password-protected, accessing hidden sheets can be tricky. Here are some steps you can take:
3.1. If You Know the Password

Enter the password when prompted by Excel upon trying to access the protected sheet. If the workbook itself is protected, you'll need to unprotect it first:
- Go to Review > Protect Workbook > Unprotect Workbook and enter the password.
- Once unprotected, follow the steps for unhiding normal or very hidden sheets as described above.
3.2. If You Don’t Know the Password

Here, your options are more limited legally and ethically:
- Ask for the Password: The simplest and most ethical way is to request the password from the person who set it.
- Third-Party Software: There are tools available that can attempt to recover or bypass Excel passwords, but their use might breach software licensing agreements.
- VBA Code: Sometimes, if you have access to edit the workbook, you can use VBA to break simple password protections, but this method is not foolproof:
Sub PasswordBuster()
Dim i As Integer, j As Integer, k As Integer
Dim l As Integer, m As Integer, n As Integer
Dim i1 As Integer, i2 As Integer, i3 As Integer
Dim i4 As Integer, i5 As Integer, i6 As Integer
On Error Resume Next
For i = 65 To 66: For j = 65 To 66: For k = 65 To 66
For l = 65 To 66: For m = 65 To 66: For i1 = 65 To 66
For i2 = 65 To 66: For i3 = 65 To 66: For i4 = 65 To 66
For i5 = 65 To 66: For i6 = 65 To 66: For n = 32 To 126
ActiveSheet.Unprotect Chr(i) & Chr(j) & Chr(k) & _
Chr(l) & Chr(m) & Chr(i1) & Chr(i2) & Chr(i3) & _
Chr(i4) & Chr(i5) & Chr(i6) & Chr(n)
If ActiveSheet.ProtectContents = False Then
MsgBox "One usable password is " & Chr(i) & Chr(j) & _
Chr(k) & Chr(l) & Chr(m) & Chr(i1) & Chr(i2) & _
Chr(i3) & Chr(i4) & Chr(i5) & Chr(i6) & Chr(n)
Exit Sub
End If
Next: Next: Next: Next: Next: Next
Next: Next: Next: Next: Next: Next
End Sub
📚 Note: Using such methods to bypass password protection can have legal and ethical implications. Always ensure you have the right to access the content before proceeding.
Troubleshooting Common Issues

Sometimes, despite your best efforts, you might encounter issues when trying to unhide sheets:
- File Corruption: The workbook might be corrupted. Try opening it in Excel Online or repair the file using Excel's in-built repair feature.
- Permissions: Your user permissions might prevent you from making changes to the workbook or sheets. Check with your IT department or the document owner.
- Macro Security Settings: High macro security settings can block VBA code from running. Adjust these settings if necessary, but be cautious.
Unhiding sheets in Excel can be straightforward or require some ingenuity depending on how they were hidden or protected. This guide provides you with the basic methods to access those hidden sheets, but always remember:
To recap, here are the key steps you can take:
- Right-click and unhide for normally hidden sheets.
- Use VBA for very hidden sheets.
- Unprotect with the known password or attempt ethical password recovery for protected sheets.
- Be aware of file corruption or permission issues that might obstruct your efforts.
By understanding these methods, you're now equipped to manage your Excel data more effectively, ensuring nothing is out of your reach. Remember, with great power comes great responsibility; always ensure you have the authority to access or modify sensitive information.
Can I unhide sheets on Excel for Mac?

+
Yes, the steps to unhide sheets in Excel for Mac are similar to those on Windows. Use VBA or right-click methods as described.
What if I can’t see the option to unhide a sheet?

+
The sheet might be very hidden or the workbook might be protected. Use VBA or check if the workbook is protected.
Is it ethical to unhide sheets without permission?

+
No, always seek permission or ensure you have the right to access the data. Unauthorized access can have legal repercussions.



