5 Ways to Unlock a Read-Only Excel Sheet
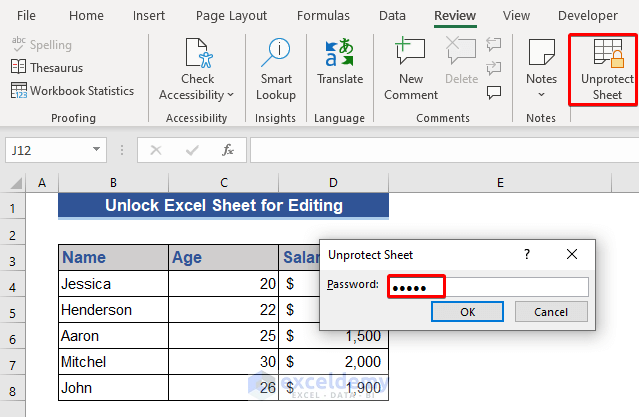
Do you ever find yourself stuck with an Excel sheet you can't edit? This issue is more common than you might think, but fortunately, there are several straightforward ways to unlock a read-only Excel sheet. Here, we'll explore five effective methods to regain your freedom over your spreadsheets.
1. Change File Permissions

One of the simplest ways to unlock a read-only Excel sheet involves adjusting the file permissions. Here’s how:
- Right-click on the Excel file in File Explorer.
- Select Properties from the context menu.
- In the General tab, uncheck the “Read-only” attribute if it’s checked.
- Click OK and try opening the file again.
2. Disable Read-Only in Excel

Sometimes, the issue might be within Excel itself:
- Open the Excel file.
- Go to the File menu and click on Info.
- Look for the Protect Workbook or Protect Sheet options and click on Unprotect Sheet or Unprotect Workbook if visible.
- Enter the password if required.
- Save the file to make your changes permanent.
3. Use VBA to Unlock

For those who have a bit of knowledge with VBA (Visual Basic for Applications), here’s how to unlock a read-only Excel sheet programmatically:
- Open your Excel file.
- Press ALT + F11 to open the VBA editor.
- In the VBA editor, go to Insert > Module.
- Paste the following code into the module window:
Sub UnlockAll()
Dim ws As Worksheet
For Each ws In ActiveWorkbook.Worksheets
ws.Protect Password:=“”, DrawingObjects:=True, Contents:=True, Scenarios:=True
ws.Unprotect Password:=“”
Next ws
End Sub
💡 Note: Ensure macros are enabled in Excel for this method to work. You might also need to adjust the code if there are protected sheets with specific permissions.
4. Save As New Excel File

If changing permissions or using VBA isn’t an option, consider saving the file as a new workbook:
- Open the read-only Excel file.
- Go to File > Save As.
- Choose a new name or location for the file.
- Change the ‘Save as type’ to an Excel Workbook (*.xlsx) and click Save.
This method creates a new file without the read-only restrictions, allowing you to freely edit the content.
5. Contact the Owner or Administrator

If all else fails, and you know who set the read-only status:
- Contact the file owner or network administrator.
- Explain your need to edit the file.
- They can unlock the file for you or provide you with the necessary permissions.
This is often the easiest solution when the problem stems from higher-level file or network security settings.
Now that you've regained control over your Excel sheet, here are some tips to ensure you don't face similar issues in the future:
- Backup Regularly: Regular backups can prevent data loss from file corruption or unintentional changes.
- Understand Permissions: Knowing who has what access can help prevent accidental restrictions.
- VBA Macros: Learning basic VBA can make future Excel management easier.
- File Ownership: Keep track of who owns the files you work with frequently.
Throughout this guide, we've uncovered various techniques to unlock a read-only Excel sheet, from simple permission adjustments to using VBA scripts. By understanding these methods, you not only solve immediate problems but also gain insights into Excel's functionality. Whether you're a novice or an Excel pro, knowing how to manage file permissions will streamline your work and enhance your productivity.
Can I unlock any Excel sheet using VBA?

+
No, VBA methods work only if the sheet is protected with an empty password or if you know the password. Otherwise, you would need specialized software or must contact the file owner.
What if my Excel file is corrupted and shows as read-only?

+
Corrupted files might need recovery software or could be unsalvageable. Always keep a backup to avoid such scenarios.
Is it safe to use online tools to unlock Excel sheets?

+
Use caution; online tools might not always be secure. Ensure you’re using a reputable service, especially if the file contains sensitive data.
Why does Excel sometimes open files as read-only?

+
This can happen due to file permissions, file being in use, or network restrictions.
Can I prevent Excel sheets from being set as read-only in the future?

+
You can set user permissions and control who can modify files or establish workflows that prevent accidental locking.