Unlock Excel Sheet: Remove Password Easily

Have you ever encountered an Excel spreadsheet that's secured with a password, and you've forgotten the password or need to share it with someone else without it being restricted? Unlocking an Excel sheet, or rather removing the password protection, can be a necessity for various reasons. This guide will explore a straightforward method to unlock Excel sheet passwords easily, ensuring you can access or share your data hassle-free.
Understanding Excel Sheet Protection

Excel allows users to protect their sheets in multiple ways:
- Workbook Protection: Prevents adding, moving, renaming, hiding, or unhiding sheets.
- Worksheet Protection: Prevents cell editing, formatting changes, or formula modifications.
- Cell Level Protection: Individual cells can be locked to prevent changes.
- VBA Project Protection: Protects the VBA code from being viewed or edited.
🔐 Note: Removing password protection could potentially violate privacy or legal agreements if you are not the owner of the data.
How to Remove Password from an Excel Sheet

Here’s a step-by-step guide on how to unlock an Excel sheet:
Method 1: Using VBA Code

This method involves using Visual Basic for Applications (VBA) to bypass the sheet protection:
- Open the Excel file containing the protected sheet.
- Press ALT + F11 to open the VBA editor.
- In the VBA editor, click Insert > Module to insert a new module.
- Paste the following code into the module:
- Close the VBA editor and return to Excel.
- Press ALT + F8 to open the Macro dialog, select 'PasswordBreaker', and run it.
- If successful, the password will be displayed, and the sheet will be unprotected.
Sub PasswordBreaker()
'Declare variables to store the password and length
Dim i As Integer, j As Integer, k As Integer
Dim l As Integer, m As Integer
Dim strPassword As String
'Loop through possible password combinations
For i = 65 To 66: For j = 65 To 66: For k = 65 To 66
For l = 65 To 66: For m = 32 To 126
strPassword = Chr(i) & Chr(j) & Chr(k) & Chr(l) & Chr(m)
If ActiveSheet.Unprotect(strPassword) Then
MsgBox "The password is: " & strPassword
Exit Sub
End If
Next: Next: Next: Next: Next
MsgBox "Password could not be found!"
End Sub
⚠️ Note: This VBA method only works for sheets protected with passwords up to five characters long.
Method 2: Using Third-Party Software
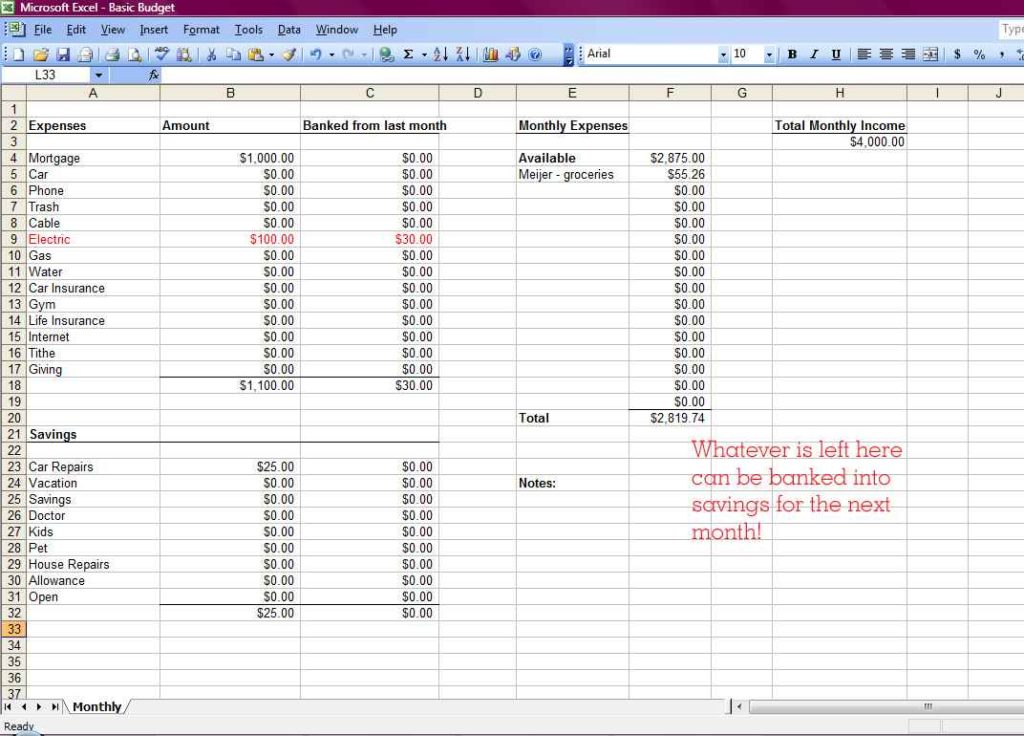
There are various third-party tools designed specifically to unlock Excel sheets:
- Excel Password Remover: Software like PassFab for Excel, iSunshare Excel Password Genius, or KakaSoft Excel Password Recovery can unlock or recover passwords.
- Steps to Use:
- Install the software of your choice.
- Select the locked Excel file.
- Choose the method to recover or remove the password.
- Run the tool to unlock the file.
Steps to Take After Unlocking an Excel Sheet

Once you’ve unlocked an Excel sheet:
- Save a copy of the original protected file.
- Review and modify the sheet’s content or settings as needed.
- Consider protecting the sheet with a new password if necessary.
- Inform others who need access to the spreadsheet about the changes.
💡 Note: Maintaining security is important. Re-evaluate the need for protection after making changes.
Why Excel Sheet Protection Matters

Password protection in Excel sheets is crucial for:
- Preventing unauthorized data access or modifications.
- Maintaining the integrity of data when sharing documents.
- Enforcing data validation rules or formulas to avoid errors.
FAQ

Is it legal to unlock an Excel sheet that doesn't belong to me?

+
Unlocking an Excel sheet without permission could potentially be considered illegal, especially if it infringes on copyright or violates data protection laws. Always ensure you have the right to unlock a sheet that is not yours.
Will unlocking an Excel sheet cause data loss?

+
Unlocking an Excel sheet using the methods described generally does not cause data loss. However, always back up your data before attempting any operation that modifies file protection.
Can I re-protect an Excel sheet after unlocking it?

+
Yes, you can re-protect an Excel sheet once it has been unlocked. Go to 'Review' > 'Protect Sheet', and set up new protection settings as desired.
In this comprehensive guide, we’ve explored different methods to unlock Excel sheet passwords. Whether you’re recovering a forgotten password or need to share data without restrictions, these techniques can make the process seamless. Remember, while these methods help with password removal, ethical considerations are paramount when dealing with files not owned by you. Always respect privacy and legal agreements, and ensure your data remains secure by reevaluating and setting appropriate protection after making changes. With this knowledge, you are better equipped to handle and manage Excel’s security features efficiently.