Unlinking Sheets in Excel: A Simple Guide

Unlinking sheets in Microsoft Excel can seem daunting, especially when dealing with complex workbooks that have numerous interconnected sheets. However, unlinking sheets is not only feasible but can also simplify your data management when done correctly. This guide will walk you through the steps to unlink sheets in Excel, explain why you might want to do this, and offer tips on managing your unlinked data effectively.
Why Unlink Sheets in Excel?
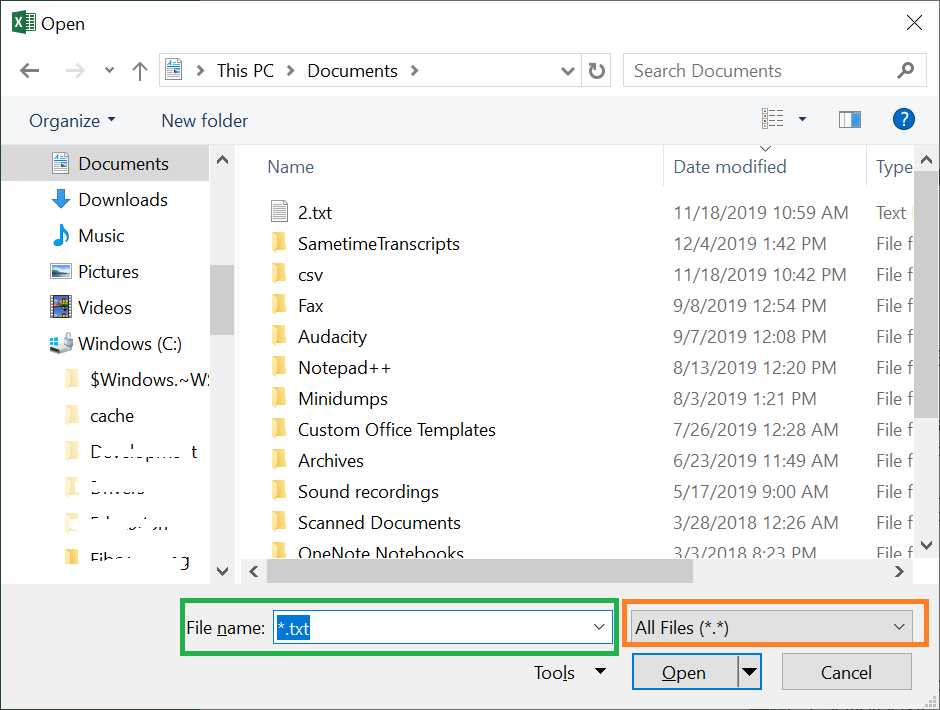
Before diving into the how-to, understanding why you might want to unlink sheets is crucial:
- Efficiency: Reducing the load on your workbook by removing unnecessary links can improve performance.
- Data Control: Unlinking helps in preventing accidental changes or updates from external sources.
- Privacy: In cases where you share parts of your workbook, unlinking can protect sensitive information.
- Clarity: Sometimes, linked sheets can clutter your workbook, making it hard to maintain clarity and focus on current data.
Step-by-Step Guide to Unlinking Sheets

1. Identify Links

To start unlinking, you need to find where your workbook has external links:
- Open Excel and navigate to your workbook.
- Go to the Data tab.
- Select Edit Links to see all external links.
2. Assess the Links

Before breaking any links, review them:
- Which links are essential?
- Which ones can be safely removed?
3. Break Unwanted Links

Now, you can start unlinking:
- In the Edit Links dialog box, select the link you want to remove.
- Click Break Link.
- If there are multiple links to break, repeat this process.
⚠️ Note: Breaking a link might lead to loss of data if not done carefully. Ensure you have backup or recovery options in place.
4. Clean Up Remaining References

After breaking links, check for any formulas or functions still referencing the unlinked data:
- Use Find & Replace under the Home tab to search for any cells containing formulas that reference the now unlinked sheets.
- Replace these references with static values or remove them if they are no longer needed.
Managing Unlinked Data

Once you have unlinked your sheets, here are some strategies for managing the data:
Copy Data Manually

- Copy data from linked sources and paste it as values where needed. This ensures your data is static and not dependent on external sources.
Create New Formulas

- Rewrite formulas to work with the data now within the workbook or within individual sheets. Use relative or absolute cell references as appropriate.
Use Excel’s Data Validation

- To maintain data integrity, use Data Validation rules to ensure that only valid data can be entered in cells where linked data previously existed.
In wrapping up this guide on unlinking sheets in Excel, it’s important to recognize that while this process can streamline your workbook and protect your data, it should be approached with care. Breaking links can potentially lead to data loss if not managed properly. Always ensure you have backups or ways to recover data, should something go awry. Keeping your workbook clean by removing unnecessary links not only makes it easier to work with but also improves the performance of your Excel files. Remember, unlinking is not about cutting off information but rather controlling where and how it flows within your work environment.
Can I re-link a sheet after unlinking?

+
Yes, you can re-link by recreating the link using External Data options or by manually entering formulas that reference the external source again.
What happens if I delete a linked sheet?

+
Deleting a sheet that is linked to other sheets will result in #REF! errors in those sheets, indicating that the link is broken.
Is there a way to prevent future automatic linking?

+
Excel does not have an option to prevent automatic linking entirely. However, you can minimize this by being cautious when inserting external links and using tools like Get Data for controlled data importation.
What are the signs of a linked sheet in my workbook?
+Signs include references in formulas to external files, the presence of Edit Links under the Data tab, and warning messages when you try to save or close the workbook indicating external links.



