3 Easy Ways to Unhide Sheets in Excel

In Microsoft Excel, working with multiple sheets can be essential for organizing and analyzing large datasets. Sometimes, for various reasons, sheets might be hidden, making it challenging to access them without knowing how. Here are three easy methods to unhide sheets in Excel, ensuring you regain access effortlessly.
Method 1: Using the Unhide Option

This is the most straightforward method:
- Right-click on any visible sheet tab at the bottom of your Excel window.
- Select Unhide from the context menu that appears.
- If multiple sheets are hidden, a dialog box will appear listing all the hidden sheets. Select the one you wish to unhide and click OK.
- If only one sheet is hidden, it will be unhidden directly.
Method 2: Via the Excel Ribbon

Excel’s Ribbon provides another way to manage sheet visibility:
- Go to the Home tab.
- On the right side, find the Format dropdown under the Cells group.
- Hover over Hide & Unhide, then click on Unhide Sheet….
- A similar dialog to the first method will appear. Choose the sheet to unhide and hit OK.
Method 3: Using VBA (Visual Basic for Applications)
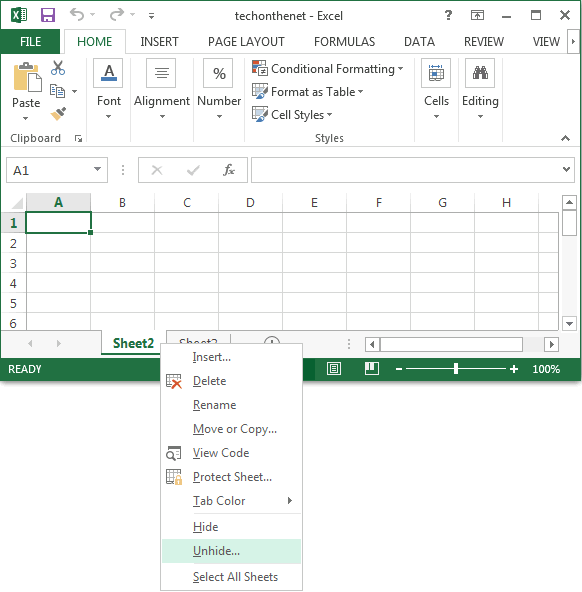
If you’re dealing with a lot of hidden sheets or need to automate this process:
- Press ALT + F11 to open the VBA editor.
- In the VBA editor, insert a new module from Insert > Module.
- Paste the following code into the module:
- Close the VBA editor and return to Excel.
- Press ALT + F8, select UnhideAllSheets from the list, and run it.
Sub UnhideAllSheets()
Dim ws As Worksheet
For Each ws In ThisWorkbook.Worksheets
ws.Visible = xlSheetVisible
Next ws
End Sub
⚠️ Note: Be cautious when using VBA. The above code will unhide all sheets in the workbook. Make sure it's what you intend to do.
Unhiding sheets in Excel is generally straightforward, but knowing these methods can save you time and frustration, especially if you work with complex workbooks. Whether you prefer using the right-click context menu, Excel's Ribbon, or automation through VBA, Excel provides multiple pathways to manage your sheets effectively. Remember to keep your worksheets organized to avoid unnecessary confusion when accessing your data. Regularly reviewing your workbook structure and utilizing these methods can make your Excel experience more seamless and productive.
Why would I want to hide sheets in Excel?

+
Hiding sheets can help reduce visual clutter, protect sensitive data, or streamline the workflow by keeping important information accessible but out of the way.
Is there a way to hide sheets via VBA?

+
Yes, you can hide sheets using VBA with code like: ws.Visible = xlSheetHidden or ws.Visible = xlSheetVeryHidden to make them more secure.
Can I prevent others from unhiding sheets in Excel?

+
Using VBA, you can set sheets to xlSheetVeryHidden, which prevents unhiding through Excel’s user interface. However, VBA-savvy users can still find these sheets.