5 Easy Ways to Unhide Entire Excel Sheet Instantly

Microsoft Excel is an incredibly versatile tool used by millions for data analysis, tracking tasks, and various other computational needs. Often, users accidentally hide sheets or rows/columns, which can be quite frustrating when you need access to your data. In this guide, we'll explore 5 easy ways to unhide an entire Excel sheet instantly, ensuring you can swiftly recover your hidden data.
1. Using the Ribbon Interface

The Excel ribbon interface offers a straightforward method to unhide sheets, accessible through the ‘Home’ tab:
- Go to the Home tab.
- Find the ‘Format’ dropdown under the ‘Cells’ group.
- Select ‘Hide & Unhide’ from the menu.
- Choose ‘Unhide Sheet’. If there’s only one hidden sheet, it will unhide automatically. If multiple sheets are hidden, you’ll be prompted to choose which one to unhide.
📌 Note: Ensure you have the latest version of Excel for a smoother experience with this method.
2. Using Keyboard Shortcuts

Keyboard shortcuts provide a quick way to toggle visibility of sheets:
- Press Ctrl + Shift + 9 to unhide rows.
- Press Ctrl + 0 to unhide columns (hold Fn if using a laptop).
For sheets, the shortcut method is a bit less direct but still effective:
- Press Alt to bring up the Ribbon shortcuts, then type H, O, U in quick succession.
3. VBA Macro to Unhide Sheets

If you’re comfortable with VBA (Visual Basic for Applications), you can use macros to automate the unhide process:
- Press Alt + F11 to open the VBA editor.
- Insert a new module and paste the following code:
Sub UnhideAllSheets()
Dim ws As Worksheet
For Each ws In ThisWorkbook.Worksheets
ws.Visible = xlSheetVisible
Next ws
End Sub
4. Adjusting Sheet Tab Scroll Bar

The scroll bar at the bottom of the Excel window can sometimes give visual cues about hidden sheets:
- Scroll through the sheet tabs. If you see a gap or a small space, it might indicate a hidden sheet.
- Right-click on any visible sheet tab, choose ‘Unhide…’, and select the sheet to unhide.
5. Renaming a Sheet to Unhide

Unhiding a sheet can be done through a clever renaming trick:
- Right-click on any visible sheet tab and select ‘Rename’.
- Type in a new name for the sheet, then press Tab.
- If there’s a hidden sheet, Excel will cycle through all sheets when you try to move to the next one, making it easier to locate and unhide the hidden sheet.
💡 Note: This method works best when you know the name of the hidden sheet.
By utilizing these methods, you can quickly restore access to your hidden Excel sheets, streamlining your workflow. Keep in mind that regular backup practices are essential to prevent data loss. While Excel offers many features, sometimes the simplest solutions are the most effective.
Why would I need to unhide a sheet in Excel?

+
You might need to unhide a sheet to access data, formulas, or pivot tables that are not visible, often due to accidental hiding or as a means of organization or security.
What should I do if I can’t find the ‘Unhide Sheet’ option?

+
If you can’t find the ‘Unhide Sheet’ option, it might be due to no sheets being hidden, or your version of Excel might not support this feature. Try using the keyboard shortcuts or VBA macro instead.
Can I prevent users from hiding sheets?
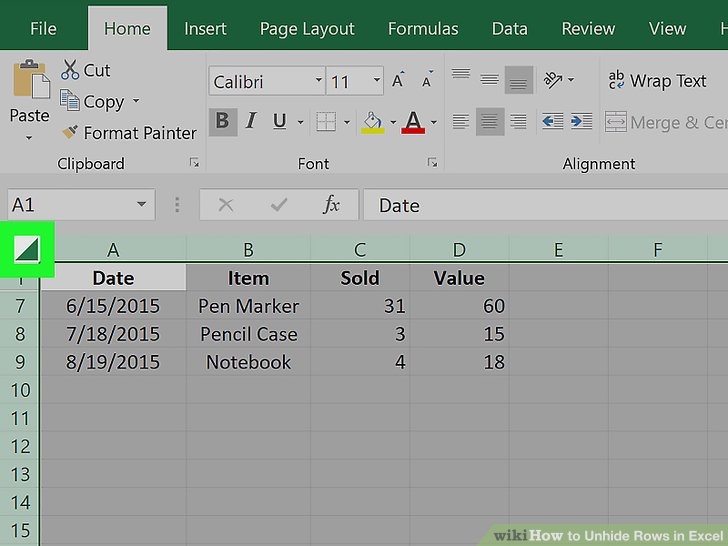
+
Yes, you can use VBA to disable the ability to hide sheets or protect the workbook with a password to prevent such actions.
Are there any risks associated with unhiding sheets?
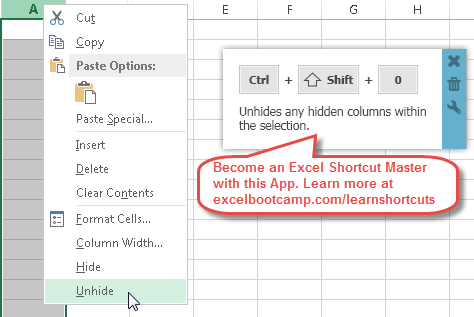
+
Unhiding sheets itself poses no risk, but revealing hidden sheets might expose sensitive data if the workbook is shared or not properly secured.
Can I use these methods to unhide sheets in other versions of Excel?

+
Yes, most of these methods will work in Excel versions from 2010 onwards. However, the user interface and functionality might slightly differ in older versions.