Unhide Excel Sheets with Keyboard Shortcuts Easily

Excel is renowned for its robust features that streamline data analysis and management tasks. Whether you're a professional analyst, a financial planner, or simply someone who loves keeping data in order, mastering Excel can significantly boost your productivity. One of the often overlooked features is the ability to quickly unhide sheets using keyboard shortcuts. Let's delve into how you can expedite your workflow by mastering these shortcuts.
Why Use Keyboard Shortcuts in Excel?

Keyboard shortcuts are essential tools in Excel for several reasons:
- Speed: They allow you to perform operations much faster than clicking through menus.
- Efficiency: Reduces the time spent navigating through different commands, allowing for a more fluid workflow.
- Ergonomics: Minimizes repetitive clicking, potentially reducing the risk of strain injuries.
Steps to Unhide Sheets with Keyboard Shortcuts

1. Activate the Excel Workbook

Ensure your workbook is active by clicking anywhere within it.
2. Open the Unhide Dialog

Press Alt + H, O, U, H in sequence:
- Alt + H opens the Home tab.
- O selects the Format option from the Cells group.
- U activates the Hide & Unhide options.
- H selects Unhide Sheets.
✏️ Note: This shortcut works in Excel for Windows, with slight variations for other versions.
3. Select the Sheet to Unhide

In the Unhide dialog box, you’ll see a list of all hidden sheets. Click on the sheet you want to unhide and press OK or press Enter to confirm the selection.
🎹 Note: If you have multiple sheets to unhide, you will need to repeat this process for each one.
Additional Tips for Efficient Sheet Management

Using VBA for Unhiding Sheets

While keyboard shortcuts offer an immediate solution, VBA (Visual Basic for Applications) can automate this process:
- Open the VBA Editor with Alt + F11.
- Create a module and paste this code to unhide all sheets:
Sub UnhideAllSheets() Dim ws As Worksheet For Each ws In ThisWorkbook.Worksheets ws.Visible = xlSheetVisible Next ws End Sub - Run the macro by pressing F5 in the VBA window.
Keyboard Shortcuts on Different Platforms
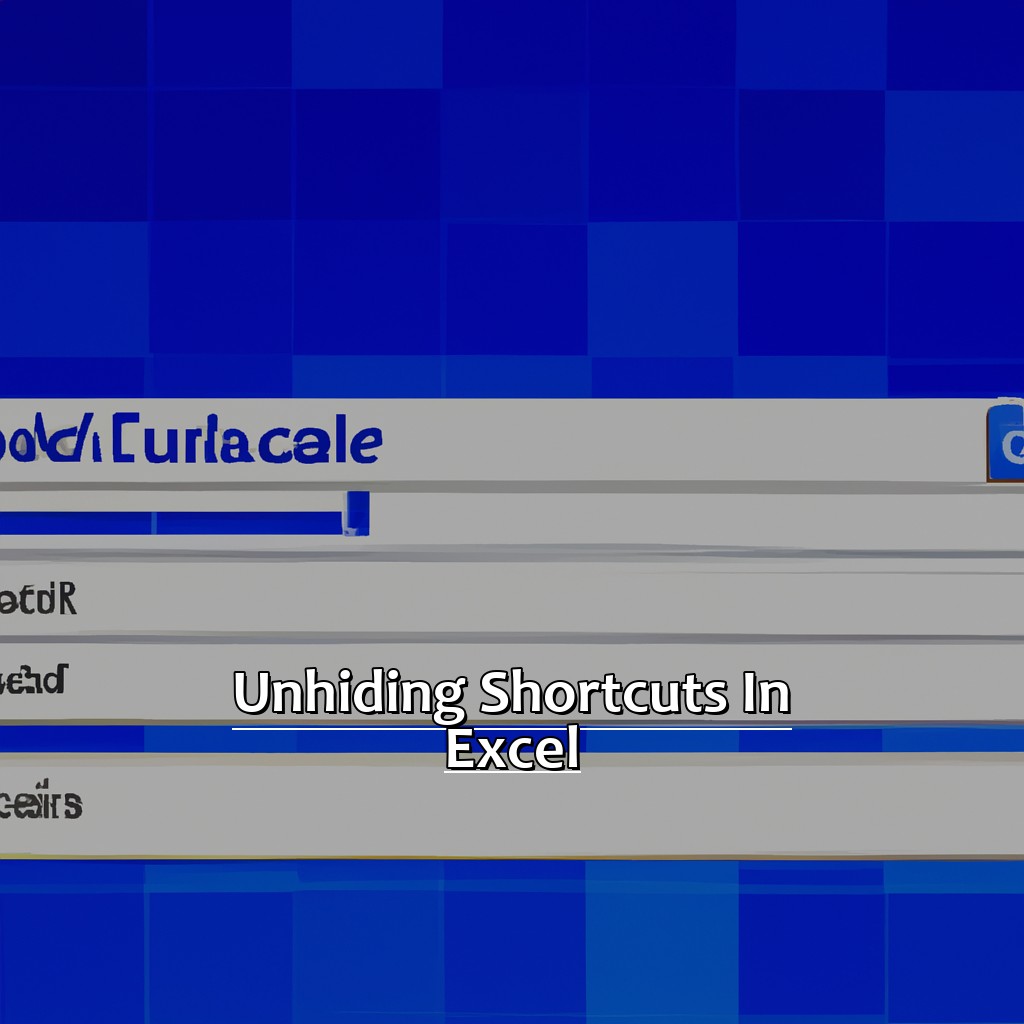
Excel shortcuts vary between Windows, Mac, and mobile platforms:
- Windows: The shortcut for unhiding sheets remains consistent across versions.
- Mac: You might use Command instead of Alt, but the approach remains similar.
- Mobile Devices: Due to the lack of a physical keyboard, these shortcuts aren’t applicable.
Common Pitfalls When Unhiding Sheets

Mistaking Sheets for Columns or Rows

Users often confuse unhiding sheets with unhiding columns or rows. Remember:
- To unhide rows or columns, use Ctrl + Shift + 9 for rows and Ctrl + Shift + 0 for columns.
- For sheets, use the steps outlined above.
Not Recognizing Hidden Sheets

A workbook might have multiple hidden sheets, making it tricky to find what you’re looking for:
- Use Alt + F8 to run a VBA macro that lists hidden sheets, or manually check the unhide dialog box.
🔒 Note: Some sheets might be hidden using VBA, requiring a different approach to unhide.
Enhancing Productivity with Excel

Keyboard shortcuts are just one aspect of Excel efficiency:
- Custom Shortcuts: Create your own with VBA for repetitive tasks.
- Quick Access Toolbar: Customize it with frequently used commands for one-click access.
- Data Validation: Use shortcuts like Alt + D, L for rapid data entry validation.
- PivotTables: Shortcuts like Alt + D, P allow for fast data summarization.
Mastering Excel for Data Analysis

Excel’s capabilities extend beyond simple data entry to complex analysis:
- Macros: Automate tasks to save time and increase accuracy.
- Power Query: Fetch and transform data from multiple sources efficiently.
- Power Pivot: Handle large datasets and perform advanced data modeling.
- Dynamic Arrays: Simplify calculations with spill formulas.
To truly harness the power of Excel, combining these advanced features with efficient keyboard shortcuts creates a powerful toolkit for data manipulation and analysis.
By incorporating these shortcuts and tips into your daily Excel routine, you'll not only speed up your workflow but also gain a deeper understanding of the software's capabilities. Remember, Excel is not just about data entry; it's about data mastery. Utilize these shortcuts to transform your experience with Excel, turning complex tasks into simple, keystroke-driven actions.
What if I can’t find my hidden sheets?
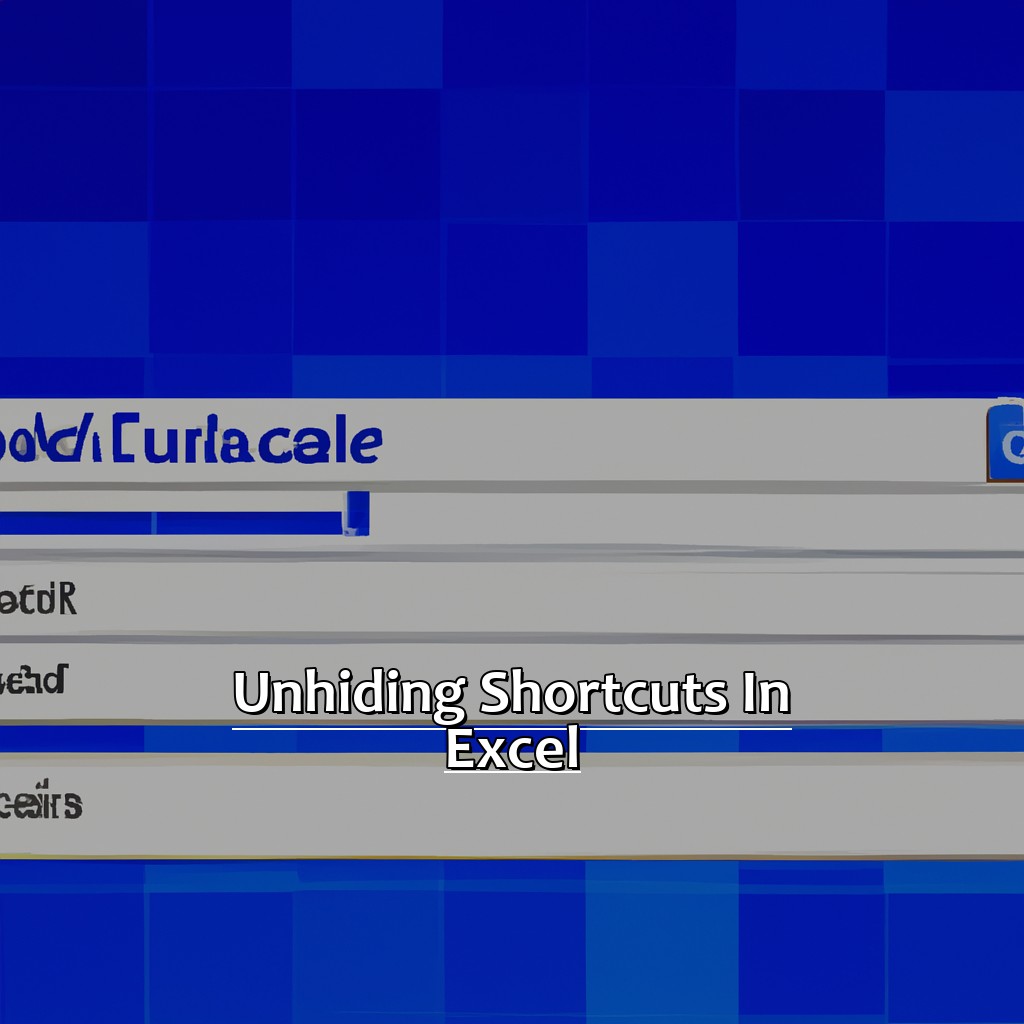
+
If you can’t see your hidden sheets in the unhide dialog, they might be hidden using VBA. Use a macro to list all sheets or check if they were hidden programmatically.
Are there keyboard shortcuts for other Excel operations?

+
Yes, Excel has numerous keyboard shortcuts for various tasks like formatting cells, inserting rows, or applying filters. Explore Excel’s ribbon tips or online resources for more details.
Can I customize Excel shortcuts?
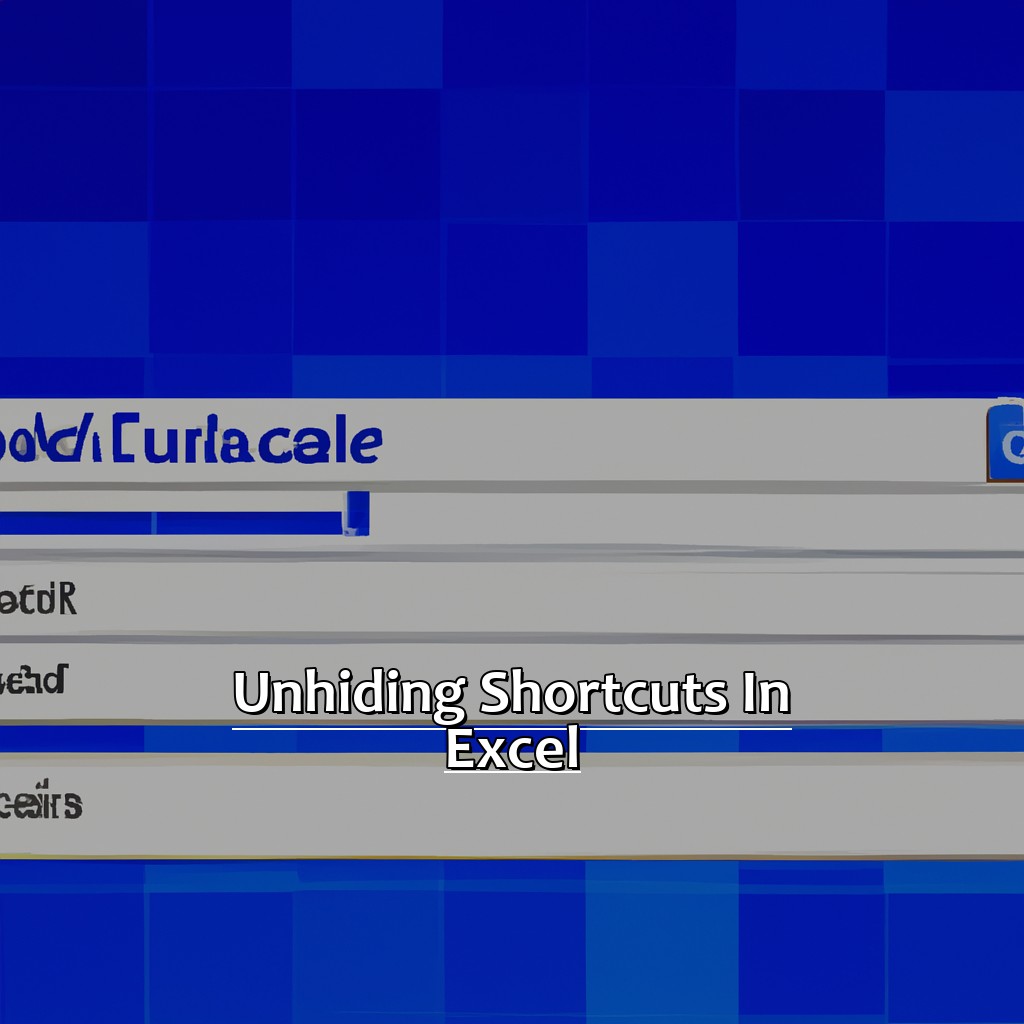
+
Yes, through VBA you can customize or create new shortcuts. This involves setting up macros and assigning them to specific key combinations.