5 Ways to Restore Hidden Excel Sheet Ribbon
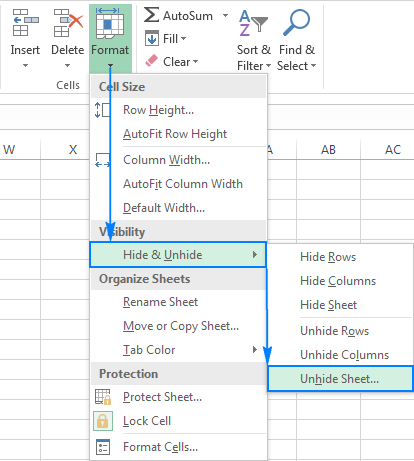
If you're an Excel user, you might have experienced the frustration of the Excel ribbon mysteriously disappearing. The Excel ribbon, which houses a plethora of useful tools and options, is vital for efficient worksheet management. However, there are several reasons why it might vanish, ranging from accidental settings adjustments to software glitches. Here are five effective methods to bring back your lost Excel ribbon:
1. Using the Keyboard Shortcut

The quickest way to restore your ribbon is by using a keyboard shortcut:
- Press Ctrl + F1: This toggles the ribbon’s visibility.
- Alternatively, try Ctrl + Shift + F1 if the first doesn’t work.
📝 Note: Remember to use these shortcuts when Excel is active.
2. Check Excel Options
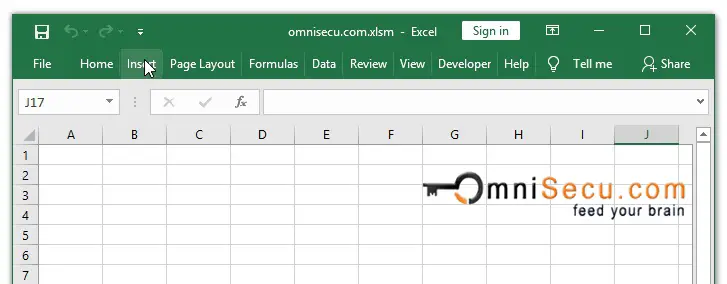
Excel might have hidden the ribbon through settings:
- Go to File > Options > Customize Ribbon.
- Ensure that the box next to “Main Tabs” is checked.
- Click OK to save your settings.
This setting ensures that all main tabs are visible in the Excel ribbon.
3. Reset Customization

Excel allows you to customize the ribbon extensively. If these customizations have gone awry:
- Navigate to File > Options > Customize Ribbon.
- At the bottom, click on the Reset button.
- Select Reset all customizations.
- Confirm by clicking Reset again.
⚠️ Note: This action will undo all customizations, so proceed with caution.
4. Using Ribbon Display Options
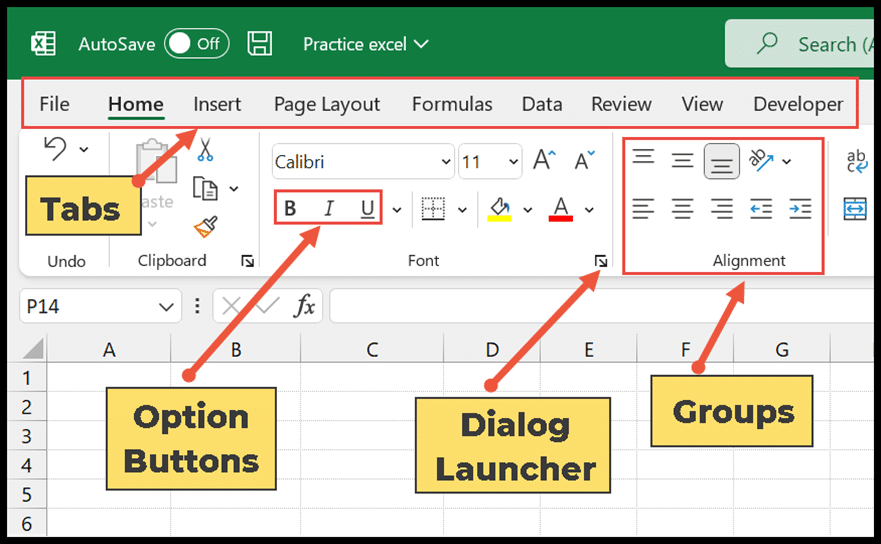
Excel provides a convenient dropdown for ribbon control:
- Look for a small down arrow on the right side of the ribbon.
- Click it to show options for Auto-Hide Ribbon, Show Tabs, and Show Tabs and Commands.
- Choose Show Tabs and Commands to make the ribbon fully visible.
5. Add-In Conflicts

Sometimes, third-party add-ins can interfere with Excel’s interface:
- Open Excel in Safe Mode by holding down the Ctrl key while starting Excel.
- If the ribbon appears, disable recently installed add-ins one by one in File > Options > Add-ins.
🚨 Note: Safe Mode disables add-ins temporarily, allowing you to pinpoint the culprit.
By following these methods, you should be able to restore the Excel ribbon. If the issue persists, it might be due to a deeper issue with your Excel installation, requiring more complex troubleshooting like reinstallation or contacting Microsoft support. Each method provides a different approach to troubleshooting and restoring the ribbon, ensuring that you can regain control of your Excel workflow. For users who customize their ribbon frequently, keeping backups of customizations or understanding the software's nuances can help prevent such issues in the future.
Why does the Excel ribbon disappear?

+
The ribbon might disappear due to accidental settings changes, software glitches, or conflicts with third-party add-ins.
Can I customize the Excel ribbon?
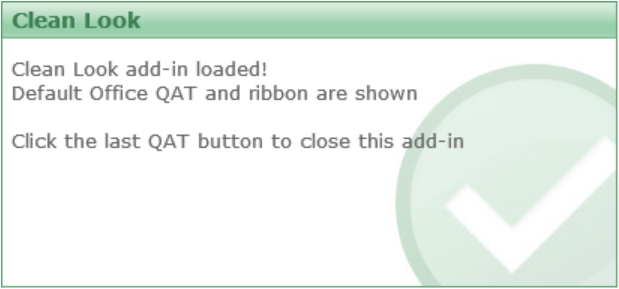
+
Yes, Excel allows extensive customization of the ribbon, including adding or removing tabs, commands, and groups.
What should I do if none of these methods work?

+
If these steps fail, consider repairing or reinstalling Excel, or seek assistance from Microsoft support for more complex issues.