3 Ways to Unhide Multiple Sheets in Excel Quickly

Excel, one of the most widely used applications for data analysis and management, often presents users with challenges in managing large sets of worksheets, especially when some are hidden for organizational purposes. Hidden sheets can make your workbook cleaner but finding a quick way to unhide them, particularly in bulk, is often a task that users struggle with. Here are three efficient methods to unhide multiple sheets in Excel:
Method 1: Using the Right-Click Context Menu
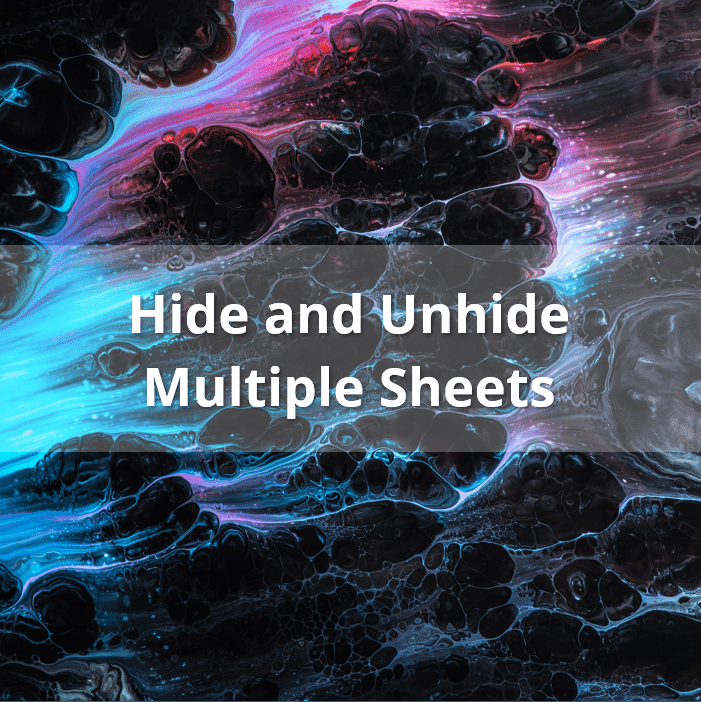
Excel provides a straightforward context menu for unhiding sheets, which can be utilized when you want to reveal several sheets at once:
- Right-click on any visible worksheet tab at the bottom of your Excel window.
- Select “Unhide” from the context menu.
- In the ‘Unhide Sheet’ dialog box, you’ll see a list of all hidden sheets.
- To unhide multiple sheets, use Shift + click or Ctrl + click to select multiple sheets from the list, then click OK.
⚠️ Note: If all but one sheet are hidden, Excel will automatically display this dialog box to unhide sheets when you right-click the only visible tab.
Method 2: Using Excel’s VBA (Visual Basic for Applications)

For users comfortable with scripting, VBA can automate this task:
- Press Alt + F11 to open the VBA editor.
- Go to Insert > Module to create a new module.
- Paste this VBA code into the module:
Sub UnhideAllSheets()
Dim ws As Worksheet
For Each ws In ThisWorkbook.Worksheets
ws.Visible = xlSheetVisible
Next ws
End Sub
|

- Press F5 or go to Run > Run Sub/UserForm to execute the macro.
This script will unhide all sheets in the workbook, making it an excellent solution for bulk unhiding.
🖥️ Note: To enhance security, Excel might disable macros by default. Enable macros from trusted sources to use this method.
Method 3: Through Custom Ribbon Button
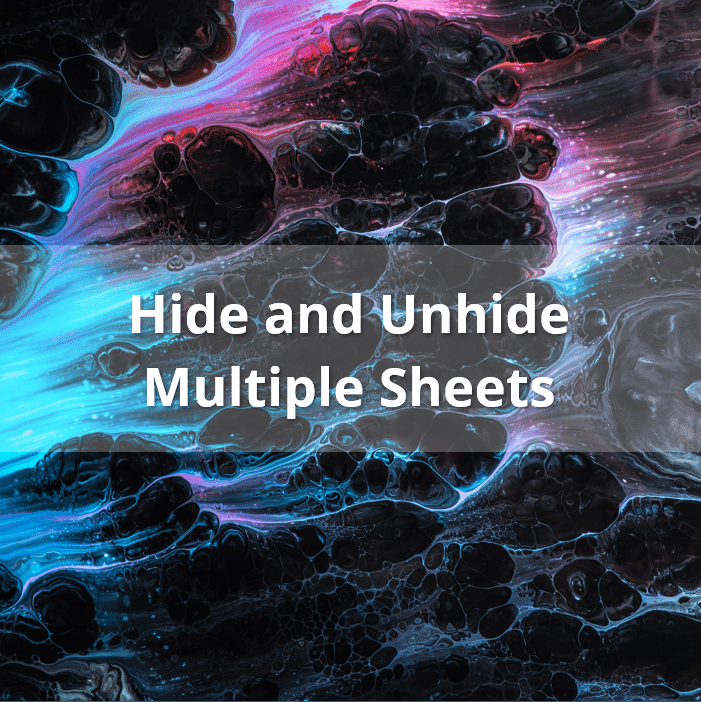
Customizing Excel’s ribbon to include a button that unloads all sheets at once is particularly useful for repetitive tasks:
- Go to File > Options > Customize Ribbon.
- Choose to add a new group under a tab of your choice.
- From the Choose commands from: dropdown, select Macros.
- Select your VBA macro (e.g., ‘UnhideAllSheets’) and add it to your new group.
- Rename the button to something like Unhide All Sheets for clarity.
Now, with a single click on your custom ribbon button, all hidden sheets will be revealed.
👆 Note: This method is perfect for users who frequently need to unhide sheets in multiple Excel files, offering a clean UI integration.
Each of these methods offers different advantages:
- The context menu is quick but limited in functionality.
- VBA provides automation, but it requires some programming knowledge.
- The custom ribbon button method is user-friendly, offering one-click solution after initial setup.
By understanding and employing these techniques, Excel users can significantly enhance their productivity by managing sheets more efficiently. These methods ensure that you can access your data when needed, maintain organization, and streamline your workflow.
Remember, the right choice depends on your comfort level with Excel's interface, how often you need to perform this task, and whether you prefer manual or automated solutions. While Excel has plenty of features for managing sheets, knowing these shortcuts to unhide multiple sheets can save a substantial amount of time, especially in complex workbooks.
Why would someone hide sheets in Excel?

+
Hidden sheets are used to simplify the user interface by only showing relevant data, reduce clutter, or protect sensitive information from unauthorized changes. They can be useful for maintaining a clean workbook layout, offering a streamlined experience to others who might interact with your file.
Can I undo the unhide sheets action?

+
If you’ve accidentally unhidden sheets, you can hide them again individually or use a macro to hide all sheets except one, provided you’ve created such a macro. Unfortunately, Excel does not have a built-in undo feature for unhiding sheets.
Are there limitations to unhiding sheets in Excel?

+
Yes, Excel allows you to unhide up to 255 worksheets at once. Also, VBA methods will not work if the workbook is protected or if the sheets are set to ‘xlSheetHidden’. You might need to adjust worksheet properties or macro settings accordingly.