Unhide Multiple Excel Sheets Quickly: A Simple Guide

Introduction
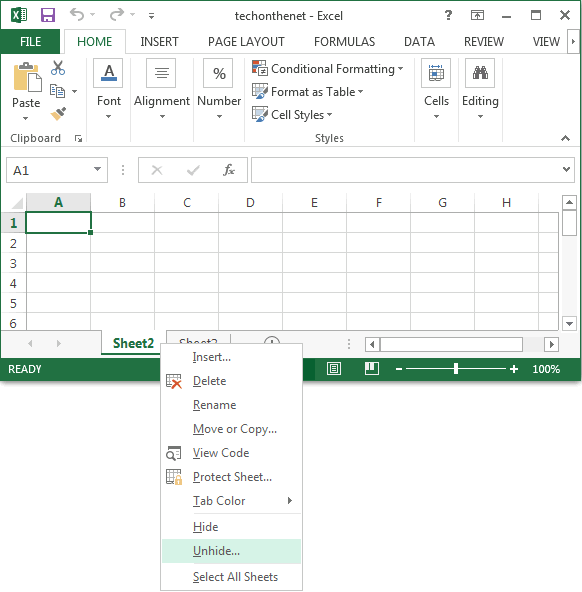
Are you dealing with Excel workbooks that have numerous hidden sheets? Unhiding each one can be time-consuming, especially if you're managing large datasets. This blog post will guide you through several methods to unhide multiple Excel sheets quickly using various techniques that range from manual to automated processes. Whether you're a data analyst, accountant, or just someone who deals with Excel regularly, these tips will save you time and increase your productivity.
Why Excel Sheets Are Hidden
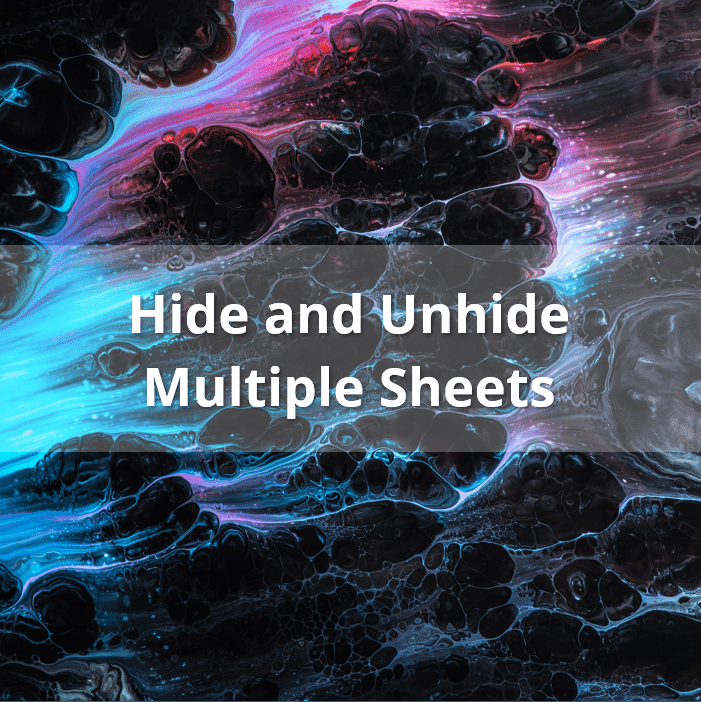
Before diving into how to unhide sheets, let’s briefly understand why sheets are hidden in the first place:
- To keep the workbook organized: Hiding unnecessary sheets can reduce clutter when presenting data.
- Security purposes: Some sheets might contain sensitive information or calculations that aren’t meant to be seen or altered by others.
- Temporary Work Areas: During complex calculations or data manipulation, sheets might be hidden to prevent accidental changes or to keep them out of view during presentations.
Manual Method: Unhiding Sheets One by One

The simplest, yet most tedious, way to unhide sheets is doing it manually. Here’s how:
- Right-click on any visible sheet tab in the Excel workbook.
- Choose Unhide from the context menu.
- In the Unhide dialog box, select the sheet you wish to unhide and click OK.
💡 Note: If you're unable to unhide a sheet because it’s "Very Hidden," you might need to use VBA or macros to access it.
Using VBA to Unhide Multiple Sheets

For those familiar with VBA or willing to learn, here’s a straightforward macro to unhide all sheets at once:
Sub UnhideAllSheets()
Dim ws As Worksheet
For Each ws In ActiveWorkbook.Worksheets
ws.Visible = xlSheetVisible
Next ws
End Sub
Here's how you can execute this:
- Open Excel, press ALT + F11 to open the VBA editor.
- Click Insert > Module, then copy and paste the above code into the module window.
- Close the VBA editor, and in Excel, press ALT + F8 to open the Macro dialog.
- Select "UnhideAllSheets" and click "Run."
🔍 Note: Ensure you save your work before running macros, as they might change the structure of your workbook.
Third-Party Tools for Bulk Unhiding

If VBA isn’t your forte, several third-party tools can assist in managing Excel workbooks:
- Asap Utilities: A popular add-in that provides a simple button to unhide all sheets.
- Excel Utilities: Another tool with batch operations for Excel files.
Keyboard Shortcuts and Ribbon Customization

Here are some handy shortcuts and Excel ribbon customizations:
- Alt + H, O, U, L to directly access the unhide sheets dialog.
- Customize the Quick Access Toolbar to include an unhide button for quicker access.
Best Practices for Managing Hidden Sheets

Managing Excel sheets efficiently includes:
- Consistent Naming: Use a naming convention to easily identify sheets.
- Color Coding: Assign colors to tab backgrounds to signify hidden sheets.
- Backup: Always keep backups before running scripts or making mass changes.
- Documentation: Note which sheets are hidden and why, especially if they will remain so permanently.
In summary, managing hidden Excel sheets effectively can significantly streamline your workflow. From manual unhiding to using VBA or third-party tools, there are multiple approaches to suit different skill levels and needs. Whether for organizing your workbook, protecting sensitive data, or facilitating easier presentation, understanding how to manipulate these settings is crucial for any Excel user looking to optimize their time and efficiency.
Can I unhide multiple sheets without VBA?

+
Yes, although it’s less efficient, you can manually unhide each sheet or use third-party tools designed for Excel like Asap Utilities.
Is there a risk in using VBA to unhide sheets?

+
Yes, there are risks like overwriting or altering data accidentally. Always backup your work before running any VBA scripts.
Why might some sheets remain hidden even after using “Unhide All”?
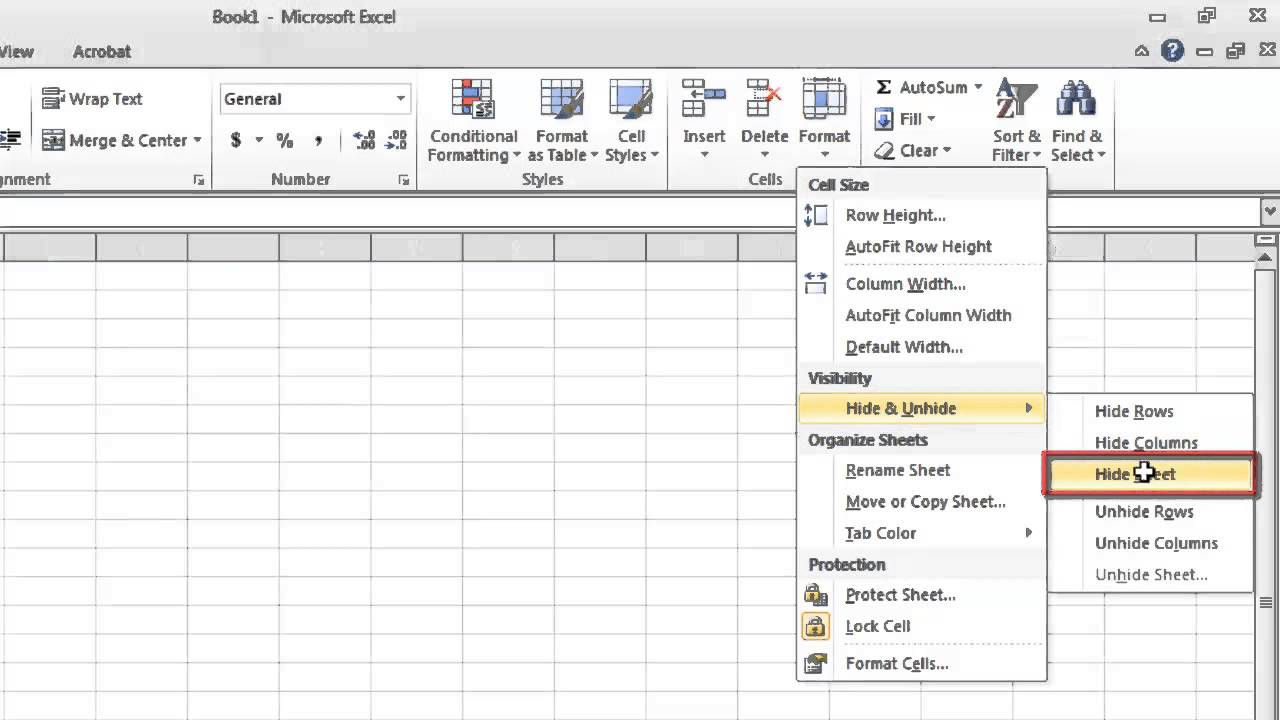
+
Some sheets could be set as “Very Hidden,” which requires VBA to unhide, or might be protected by passwords.
Can unhiding sheets affect workbook performance?

+
Unhiding sheets itself does not directly impact performance, but having a very large number of sheets or complex formulas might slow down your workbook.