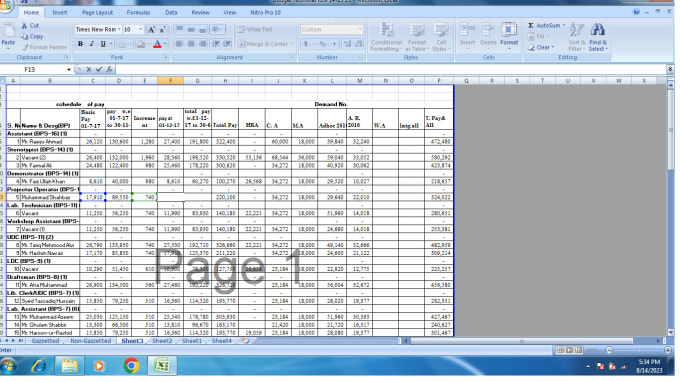5 Simple Ways to Unhide Excel Sheets Quickly

Understanding Hidden Sheets in Excel

Before we delve into how to unhide sheets in Excel, let's understand what hidden sheets are and why you might want to unhide them:
- What are Hidden Sheets? - Hidden sheets in Excel are worksheet tabs that are not visible on the spreadsheet's tab bar, making them inaccessible from normal viewing or editing.
- Why Sheets are Hidden:
- To streamline the workbook's appearance by removing unnecessary or sensitive data.
- For organizational purposes, to separate data or intermediate calculations that aren't needed for regular use.
- To protect data from accidental changes or unauthorized viewing.
Why You Might Need to Unhide Sheets

Unhiding sheets might be necessary for:
- Data Integrity: Ensuring all data is accounted for in reports or analyses.
- Troubleshooting: Hidden sheets might contain critical formulas or source data that need to be checked or edited.
- Collaboration: When sharing workbooks, you might need to reveal hidden sheets to make all data accessible to collaborators.
- Recover Lost Data: Sometimes, hidden sheets contain information inadvertently left behind by a previous user.
- Right-click on any visible worksheet tab.
- From the context menu, choose Unhide.
- In the Unhide Sheet dialog box, select the sheet you want to unhide and click OK.
- Click the Home tab on the Ribbon.
- In the Cells group, click Format.
- Under Visibility, select Unhide Sheets.
- Choose the sheet you want to unhide from the list and click OK.
- Press Alt + F11 to open the VBA editor.
- Insert a new module (Right-click on your workbook/project in the left pane, then choose Insert > Module).
- Copy and paste the following VBA code into the module:

Steps to Unhide Excel Sheets

Here are five simple ways to quickly unhide Excel sheets:
1. Right-Click Context Menu

One of the fastest ways to unhide sheets:
🔍 Note: If the Unhide option is disabled, it might mean that the sheets are very hidden, which is a different level of protection in Excel.
2. Via the Format Menu

This method is slightly longer but still straightforward:
3. Using VBA Macro

If you need to unhide multiple sheets at once:
Sub UnhideAllSheets()
Dim ws As Worksheet
For Each ws In ThisWorkbook.Worksheets
ws.Visible = xlSheetVisible
Next ws
End Sub
- Press F5 or select Run > Run Sub/UserForm to execute the macro.
This macro will unhide all hidden sheets in the workbook.
4. XML Editing Method

For those comfortable with advanced editing:
- Right-click on your workbook file and choose Open with > XML Editor (you'll need an XML editor installed).
- Locate the sheetView element for each hidden sheet.
- Change the visible attribute from
hiddentovisible. - Save the file.
🔥 Note: This method can introduce file corruption risks if done incorrectly, so proceed with caution.
5. Using the ‘Manage Workbook’ Feature

Lastly, for a more comprehensive approach:
- Go to the File tab.
- Select Info.
- Under Manage Workbook, click on Unhide Sheets.
- Choose the sheet to unhide and click OK.

Considerations for Hidden Sheets

While it's important to know how to unhide sheets, there are a few things to keep in mind:
- Security: Hidden sheets might contain sensitive data. Consider if you should have permission to view this information.
- Functionality: Unhiding sheets might reveal calculations or data not intended for general use. Ensure this does not disrupt the workbook's intended functionality.
- File Integrity: If you're modifying an Excel file with multiple users, confirm these changes are necessary or officially requested.
In summary, unhide Excel sheets is a fundamental skill for managing complex workbooks. By understanding the reasons for hidden sheets and mastering the methods to unhide them, you can enhance data management, recover lost information, and facilitate collaboration. Remember to approach this task with caution, respecting data privacy and ensuring that your actions align with your role and responsibility within the workbook’s ecosystem.
Can I unhide all sheets at once in Excel?

+
Yes, using VBA Macro, you can unhide all sheets in one go by running a simple script that changes the visibility of all sheets to “xlSheetVisible”.
What should I do if the ‘Unhide’ option is disabled?

+
If the option is grayed out, the sheets might be very hidden. In this case, you’d need to use VBA or edit the XML to unhide them.
Is it possible to hide sheets again after unhiding them?

+
Absolutely, you can re-hide sheets by right-clicking the sheet tab and selecting ‘Hide’ or by using VBA to set the visibility back to ‘xlSheetHidden’.