5 Quick Ways to Unhide Sheets in Excel 2010

Working with Microsoft Excel 2010 often involves managing multiple sheets within a single workbook. Sometimes, for various reasons, sheets might be hidden to streamline the user's view or to protect sensitive data. However, you may need to unhide these sheets to access the data within or to perform additional operations. Here are five straightforward methods to unhide sheets in Excel 2010 effectively and efficiently.
Method 1: Using the Format Menu
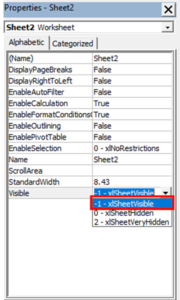
To begin, ensure that the workbook containing the hidden sheets is open:
- Right-click on any visible worksheet tab at the bottom of the Excel window.
- Select “Unhide” from the context menu.
- In the ‘Unhide’ dialog box that appears, you’ll see a list of all currently hidden sheets. Select the sheet you wish to unhide and click “OK”.
This method is user-friendly and straightforward, making it ideal for those who are not frequent Excel users.
Method 2: Using the Ribbon

The Ribbon in Excel provides a visual interface for many functions, including unhide options:
- Go to the ‘Home’ tab on the Ribbon.
- Click on ‘Format’ in the Cells group.
- Navigate to ‘Hide & Unhide’ and then select ‘Unhide Sheet’.
- In the ‘Unhide’ dialog box, choose the sheet you want to unhide and click “OK”.
This method leverages Excel’s intuitive interface for ease of access.
Method 3: With VBA (Visual Basic for Applications)

For those who are comfortable with macros or need to perform this task repeatedly:
- Press ALT + F11 to open the VBA editor.
- In the ‘Project Explorer’, find the workbook and double-click the sheet you want to unhide to open its code window.
- Paste the following code:
Sub UnhideSheet() Dim ws As Worksheet For Each ws In ThisWorkbook.Worksheets ws.Visible = xlSheetVisible Next ws End Sub - Close the VBA editor and run the macro from within Excel.
This VBA method is particularly useful for workbooks with numerous hidden sheets or for automation purposes.
💡 Note: Running VBA macros requires trust settings to be adjusted in Excel for security reasons.
Method 4: Unhide Sheets Using Keyboard Shortcuts

Keyboard shortcuts can make the task of unhide sheets even quicker:
- Hold down CTRL while clicking on the sheet tab of a visible worksheet to select it.
- Press ALT + W then U to open the ‘Unhide’ dialog box.
- Select the sheet you wish to unhide and click “OK”.
This method provides a fast alternative for experienced users who prefer shortcuts.
Method 5: Unhide Sheets via XML Editing

For users familiar with editing XML files:
- Save your Excel file as an Excel Template (.xltm) or open XML Spreadsheet 2003 (.xml).
- Navigate to the file’s directory and find the ‘xl’ folder, then open the ‘worksheets’ folder.
- Look for the XML file corresponding to your sheet (hidden sheets usually have their ‘sheetId’ not listed).
- Open the XML file in a text editor, find the element with the attribute ‘hidden=“1” or state=“hidden”’ and change it to ‘visible=“1” or state=“visible”’.
- Save and close the XML file, then reopen your workbook to see the changes.
This technique is more advanced but can be useful in situations where other methods do not work or when handling extremely large workbooks.
🚧 Note: XML editing can be risky; ensure you have backups before proceeding.
In conclusion, unhide sheets in Excel 2010 can be done through various methods to cater to different user experiences and needs. Whether you're a beginner looking for an easy GUI solution or an advanced user needing automation or XML manipulation, Excel provides multiple avenues to achieve the same result. Understanding these options can significantly enhance your productivity and help maintain complex spreadsheets with ease.
Can I unhide multiple sheets at once in Excel 2010?

+
Unfortunately, Excel 2010 does not provide a direct option to unhide multiple sheets simultaneously through the GUI. However, using VBA, you can write a script to unhide all sheets in the workbook as described in Method 3.
What if the ‘Unhide’ option is greyed out?

+
If the ‘Unhide’ option is greyed out, it could mean that no sheets are hidden, or you’re working with a workbook with protected sheets or sheets hidden by VBA code. In such cases, you might need to unprotect the workbook or use a VBA method to bypass restrictions.
Is there a way to know which sheets are hidden?

+
Yes, you can use the VBA method or check the workbook’s XML structure. Alternatively, you can create a custom VBA function to list all hidden sheets in the workbook.