Unhide Every Excel Sheet at Once: Quick 2016 Guide

In this comprehensive guide, we'll explore how to swiftly unhide all sheets in Microsoft Excel 2016, saving you time and effort in organizing your workbook. Whether you're dealing with large datasets or collaborating with others, having all sheets easily accessible is paramount.
Understanding Excel Sheet Visibility

Excel offers three levels of sheet visibility:
- Visible: Sheets that are actively displayed in the workbook.
- Hidden: Sheets that are not currently visible but can be unhidden by users.
- Very Hidden: Sheets that are extremely difficult to unhide without VBA (Visual Basic for Applications) or specific methods like the one we’re about to discuss.

Why You Might Want to Unhide Sheets

There are several scenarios where you’d need to unhide all sheets:
- Data Analysis: You might want to view or compare data across multiple sheets quickly.
- Collaboration: When sharing workbooks, all sheets need to be accessible for team members to work efficiently.
- Maintenance: Hidden sheets can contain important formulas or data that might need updates or checks.
Steps to Unhide All Sheets in Excel 2016

Here’s how you can make all sheets visible at once:
Using VBA to Unhide Sheets

- Open the Visual Basic Editor: Press
ALT+F11to launch the VBA editor. - Insert a New Module: Right-click on any of the objects in the Project Explorer, then go to Insert > Module.
- Paste the Code: Copy and paste the following VBA script into the module:
Sub UnhideAllSheets() Dim ws As Worksheet For Each ws In ThisWorkbook.Worksheets If ws.Visible <> xlSheetVisible Then ws.Visible = xlSheetVisible End If Next ws End Sub - Run the Macro: Press
F5or go to Run > Run Sub/UserForm to execute the macro.
⚠️ Note: Be cautious when running macros as they can significantly alter your workbook. Always back up your files before making such changes.
Unhide Sheets Through the Excel Interface

If you prefer not to use VBA, you can unhide individual sheets, but this can be time-consuming for multiple sheets:
- Right-click on the sheet navigation area.
- Select “Unhide”. The Unhide dialog box appears.
- Choose the sheet(s) to unhide from the list.
Alternative Method: Use Excel Add-ins

Excel 2016 allows for the use of add-ins which can automate tasks:
- Download and install an add-in like “ASAP Utilities” or “Classic Menu for Office.”
- Look for an option in these add-ins to unhide all sheets.
🔍 Note: Always download add-ins from trusted sources to avoid security risks.
Comparison: VBA vs. Manual Method
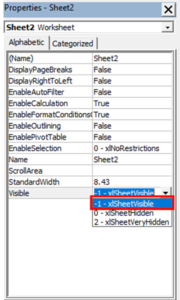
| Method | Pros | Cons |
|---|---|---|
| VBA Script | Quick, automates task, efficient for multiple sheets | Requires understanding of VBA, potential for accidental data changes |
| Manual Interface | No coding needed, straightforward for individual sheets | Slow for multiple sheets, requires more user interaction |
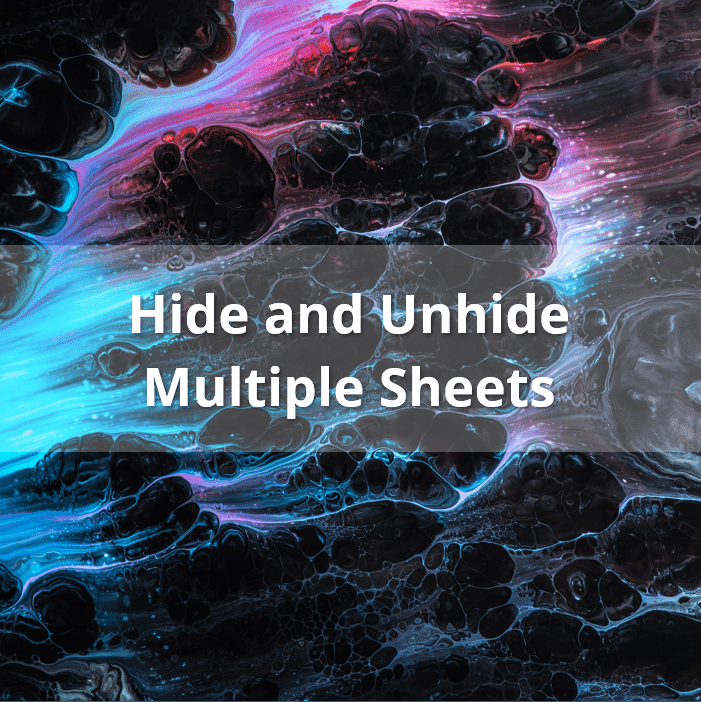
Additional Tips for Sheet Management

Here are some additional strategies to manage Excel sheets more efficiently:
- Naming Conventions: Use clear and systematic names for sheets to make them easily identifiable.
- Tab Color Coding: Assign colors to sheet tabs for quick reference.
- Sheet Groups: Use Shift+Click or Ctrl+Click to select and manage multiple sheets at once.
By understanding these methods to unhide all Excel sheets at once, you empower yourself to manage large Excel workbooks more effectively. Whether using VBA macros or the Excel interface, these techniques will help streamline your workflow, reduce errors, and enhance collaboration. Always ensure you have a backup of your Excel workbook before performing operations that alter visibility to prevent data loss or unintended changes.
What if I accidentally hide sheets I didn’t mean to?

+
If you accidentally hide sheets, you can use the VBA script we discussed or check each sheet one by one to unhide them manually. Always keep backups of your work to prevent data loss.
Can I make sheets hidden again after using the VBA macro?

+
Yes, you can use VBA to hide sheets again or manually hide sheets through the right-click context menu on sheet tabs.
What are the risks of using add-ins to manage sheets?

+
The primary risk involves downloading from untrusted sources, which could lead to malware infection or unintended changes to your workbook.