Unhide All Sheets in Excel: Quick Guide

Struggling with finding a way to unhide all sheets in Excel? There is a straightforward way to streamline your spreadsheet management process. Learn about unhide all sheets in Excel, effective techniques, and some quick troubleshooting tips. If you're ready to simplify your Excel workspace, follow the steps outlined in this guide.
How to Unhide All Sheets in Excel

Unhiding all sheets in Excel can be accomplished with a few simple steps:
- Right-click on any visible sheet tab in your Excel workbook.
- From the context menu, choose "Unhide."
- When the "Unhide" dialog box appears, press Ctrl + A to select all sheets listed, then click "OK."
💡 Note: This method selects all sheets at once, allowing you to unhide them in one step.
Using VBA for Advanced Excel Management

For users familiar with VBA (Visual Basic for Applications), here's a script to unhide all sheets instantly:
Sub UnhideAllSheets()
Dim ws As Worksheet
For Each ws In ThisWorkbook.Worksheets
ws.Visible = xlSheetVisible
Next ws
End Sub
To use this script:
- Open the Visual Basic Editor with Alt + F11.
- Insert a new module by going to Insert > Module.
- Paste the code above into the module.
- Close the Visual Basic Editor.
- Run the macro by going to Developer > Macros, selecting "UnhideAllSheets," and clicking "Run."
Troubleshooting Common Issues

Sometimes, unhide procedures might not work as expected:
- Sheets not appearing in the "Unhide" dialog: If a sheet isn't listed, it might be "Very Hidden." Use VBA to unhide it.
- VBA macros not working: Ensure Excel's macro settings are configured to allow macros to run.
- Performance issues: Large workbooks with many sheets might slow down the unhide process. It's best to limit macro-enabled workbooks to essential tasks.
Tips for Better Sheet Management in Excel

To make managing sheets in Excel easier, consider these tips:
- Organize with Colors: Use different colors for different types of sheets to identify them quickly.
- Group Sheets: Group sheets for simultaneous operations.
- Protect Important Sheets: Use sheet protection to avoid accidental changes or unhide actions.
🧭 Note: Grouping sheets lets you perform actions across multiple sheets at once, like formatting or data entry.
In summary, unhide all sheets in Excel can be achieved manually or through VBA, providing quick access to all your data. Whether you prefer quick keyboard shortcuts, right-click options, or the power of VBA scripts, Excel offers multiple ways to manage your sheets effectively. Troubleshooting common issues can also save time when managing your spreadsheets, ensuring you stay productive even when facing challenges.
Can I unhide sheets that are not listed in the “Unhide” dialog?

+
Yes, for sheets set as “Very Hidden,” you must use VBA to unhide them.
Why would I want to unhide all sheets at once?
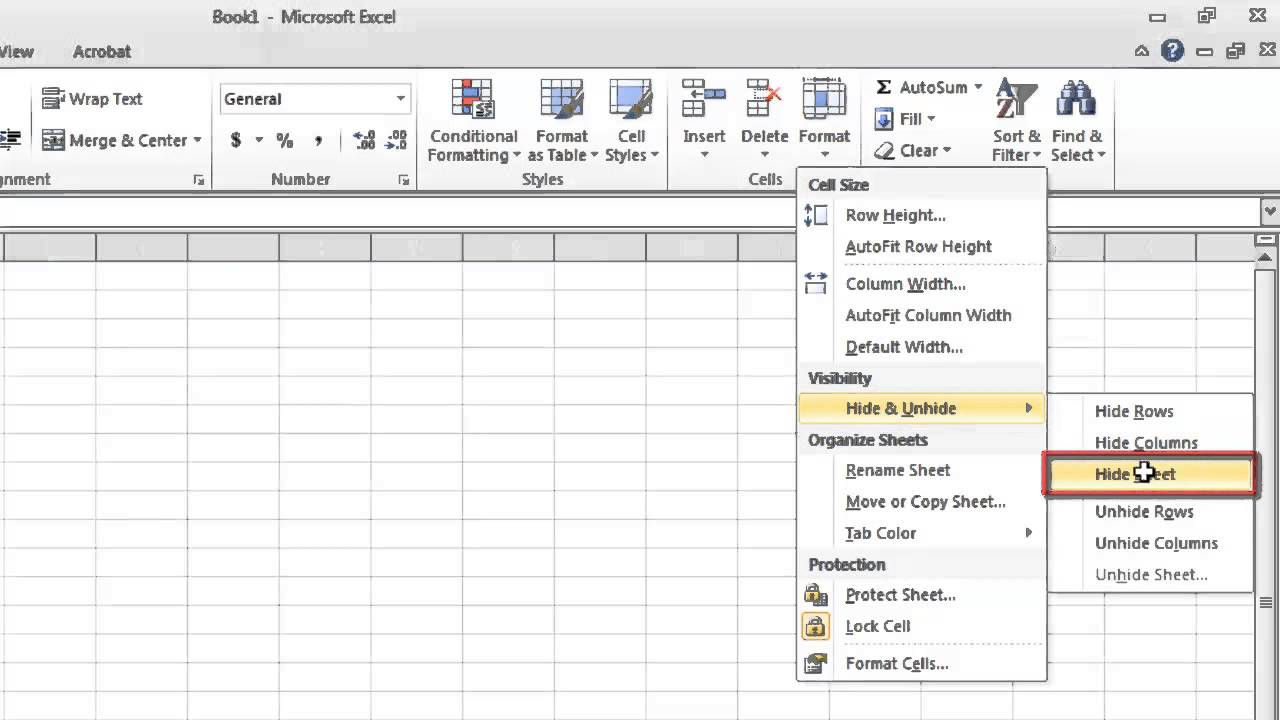
+
Unhiding all sheets can simplify navigation or troubleshooting, especially in large workbooks where visibility is crucial for data integrity.
Is there a shortcut to unhide sheets?

+
Yes, while not a single key command, the method above using “Unhide” with Ctrl + A is quite efficient.
What if macros are disabled on my computer?

+
Enable macros in Excel settings to run VBA code or use manual methods as described above.