Unhide All Hidden Sheets in Excel 2007 Easily

Introduction to Hidden Sheets in Excel

In Microsoft Excel 2007, users often hide sheets to organize and manage complex spreadsheets without visual clutter. However, there are times when you need to access these hidden sheets to perform analysis or update data. Here’s a comprehensive guide on how to unhide all hidden sheets in Excel 2007 effortlessly.
Why Hide Sheets in Excel?

Before we delve into the process of unhiding sheets, it’s important to understand why sheets are hidden in Excel:
- Data Privacy: To keep sensitive data out of sight for unauthorized users.
- Reduced Complexity: Simplifying navigation in workbooks with numerous sheets.
- Clutter-Free Interface: Providing a cleaner interface for end-users who do not need to interact with all the data.
Unhiding Sheets: A Step-by-Step Guide

To unhide a single hidden sheet in Excel 2007:
- Right-click on any visible sheet tab at the bottom of your Excel workbook.
- Select Unhide from the context menu.
- In the Unhide dialog box, select the sheet you wish to unhide and click OK.
🔍 Note: If a sheet does not appear in this list, it might be Very Hidden, which requires a more complex VBA macro to be shown.
Advanced Technique: Unhide All Hidden Sheets

When you have multiple hidden sheets, manually unhiding each one can be tedious. Here’s how you can unhide all hidden sheets in one go:
- Open the workbook in Excel 2007.
- Press Alt + F11 to open the Visual Basic for Applications (VBA) editor.
- In the VBA editor, click Insert > Module to create a new module.
- Paste the following VBA code into the module:
- Close the VBA editor and return to Excel.
- Press Alt + F8 to open the Macro dialog, select UnhideAllSheets, and click Run.
Sub UnhideAllSheets()
Dim ws As Worksheet
For Each ws In ThisWorkbook.Worksheets
ws.Visible = xlSheetVisible
Next ws
End Sub
⚠️ Note: VBA macros can be disabled by default for security. Enable macros if prompted.
Troubleshooting Common Issues

When unhiding sheets, you might encounter some issues:
- Sheet not appearing in the list: If a sheet isn’t in the Unhide dialog, it’s probably Very Hidden. You’ll need to use VBA to unhide it:
Sub UnhideVeryHiddenSheet()
ThisWorkbook.Worksheets(“SheetName”).Visible = xlSheetVisible
End Sub
✏️ Note: Remember to save a backup of your workbook before running VBA macros to avoid unintended data loss.
Alternative Methods

If you’re not comfortable using VBA, here are some alternative methods to manage hidden sheets:
- Manually Unhide One by One: Go through the Unhide dialog for each sheet individually.
- XML Editing: For advanced users, editing the workbook’s XML can reveal and unhide sheets.
- Third-Party Add-Ins: Look for add-ins or tools designed for Excel sheet management which can automate tasks like unhiding.
The choice between these methods depends on your comfort level with Excel, the complexity of your workbook, and the number of hidden sheets you're dealing with.
In summary, hiding and unhiding sheets in Excel 2007 can significantly streamline your workflow, especially in environments with complex spreadsheets. Whether you're working with sensitive data or trying to keep your workbook clean and organized, knowing how to unhide sheets efficiently is an essential skill. By using Excel's built-in functions or VBA macros, you can ensure that all the necessary data is accessible when needed, without compromising the user experience.
Why would I need to unhide sheets in Excel?
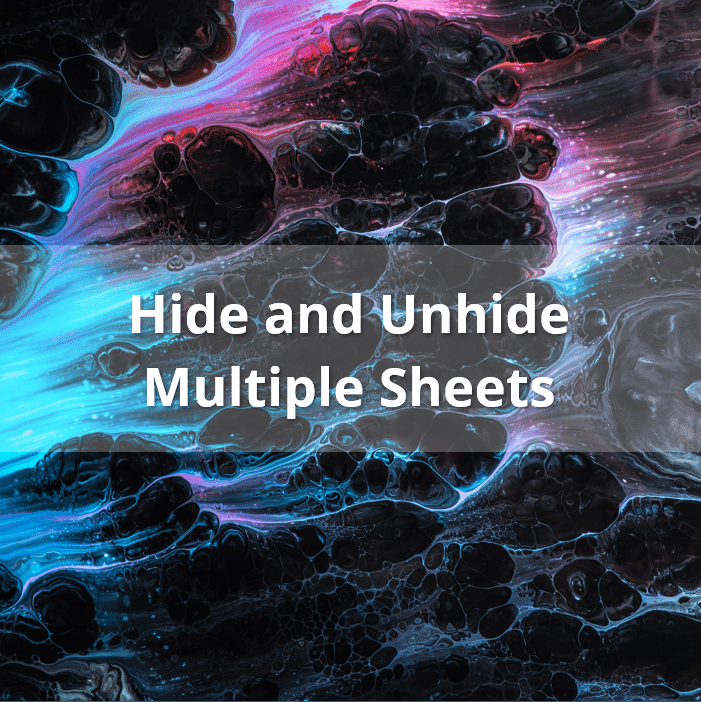
+
You might need to unhide sheets to review or update data that was previously hidden for organizational purposes, privacy, or to simplify user interface.
Can I unhide sheets without using VBA?

+
Yes, you can manually unhide one sheet at a time through the Excel interface. However, for unhiding multiple sheets, VBA or third-party tools might be more efficient.
Is there a risk associated with using macros to unhide sheets?
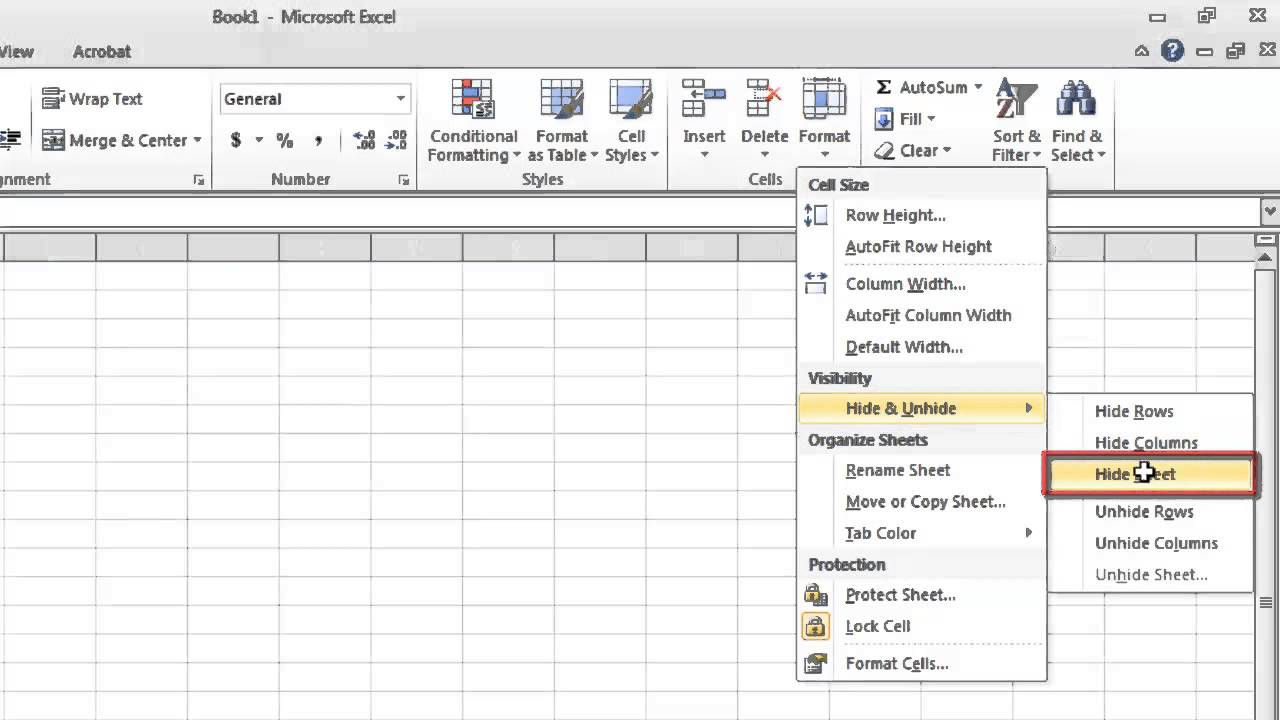
+
While using macros can be safe, there’s always a risk when modifying files with code. Always back up your workbooks before running macros, and ensure your macros come from trusted sources.
What if my sheets are ‘Very Hidden’?

+
‘Very Hidden’ sheets can only be unhidden using VBA. You need to know the sheet’s name to modify its visibility property in the VBA code.
Can I hide sheets again after unhiding them?

+
Absolutely! Right-click on the tab of the sheet you want to hide, and select ‘Hide’ to hide it again. Remember, only visible sheets can be hidden.