3 Quick Ways to Unhide All Columns in Excel

If you've ever worked with large Excel spreadsheets, you know how frustrating it can be when certain columns are hidden, making it difficult to access or view your data comprehensively. Whether columns were hidden intentionally or accidentally, knowing how to quickly unhide all columns in Excel can save you time and streamline your data management process. Below are three efficient methods to ensure you can see all columns again:
Method 1: Using the Ribbon

This method is straightforward and uses Excel’s built-in features:
- Select the entire spreadsheet by clicking on the triangle where the column letters and row numbers meet.
- From the 'Home' tab on the Ribbon, navigate to 'Cells' group.
- Click on 'Format' to open the Format Cells dialog box.
- Under 'Visibility', select 'Hide & Unhide', and then click on 'Unhide Columns'.

💡 Note: If you have multiple sheets in your workbook, ensure that you are on the correct sheet before performing this operation.
Method 2: The Keyboard Shortcut

Keyboard shortcuts are a time-saver when you're familiar with them:
- Click anywhere in the worksheet.
- Press Ctrl + A to select all cells.
- Now, press Ctrl + Shift + 0 to unhide all columns.
✅ Note: The zero key should be from the top of your keyboard, not the number pad.
Method 3: Manual Unhiding

While not as quick as the previous methods, manual unhiding can be handy when dealing with specific areas:
- Drag your mouse to select the columns surrounding the hidden ones. For example, if column C is hidden, select columns B and D.
- Right-click on the selected columns, and a context menu will appear.
- Select 'Unhide' from the menu to reveal the hidden column(s).
| Advantage | Disadvantage |
|---|---|
| Exact control over which columns are unhided | Time-consuming if there are many hidden columns |

This summary of techniques will ensure you can always see every piece of your data in Excel, no matter how it was hidden. For those working with large datasets or multiple users on a single spreadsheet, having these methods at your fingertips can significantly improve productivity and ease of data management.
Can I unhide columns that are hidden by someone else?

+
Yes, as long as you have the permission to edit the workbook, you can unhide any columns, regardless of who hid them.
What if I can’t unhide a column?

+
Check if the worksheet is protected. If it is, you’ll need to unprotect the sheet first. You can do this by going to ‘Review’ > ‘Unprotect Sheet’. If you don’t have the password to unprotect the sheet, you might need to get it from the person who protected it.
Is there a way to prevent columns from being accidentally hidden?
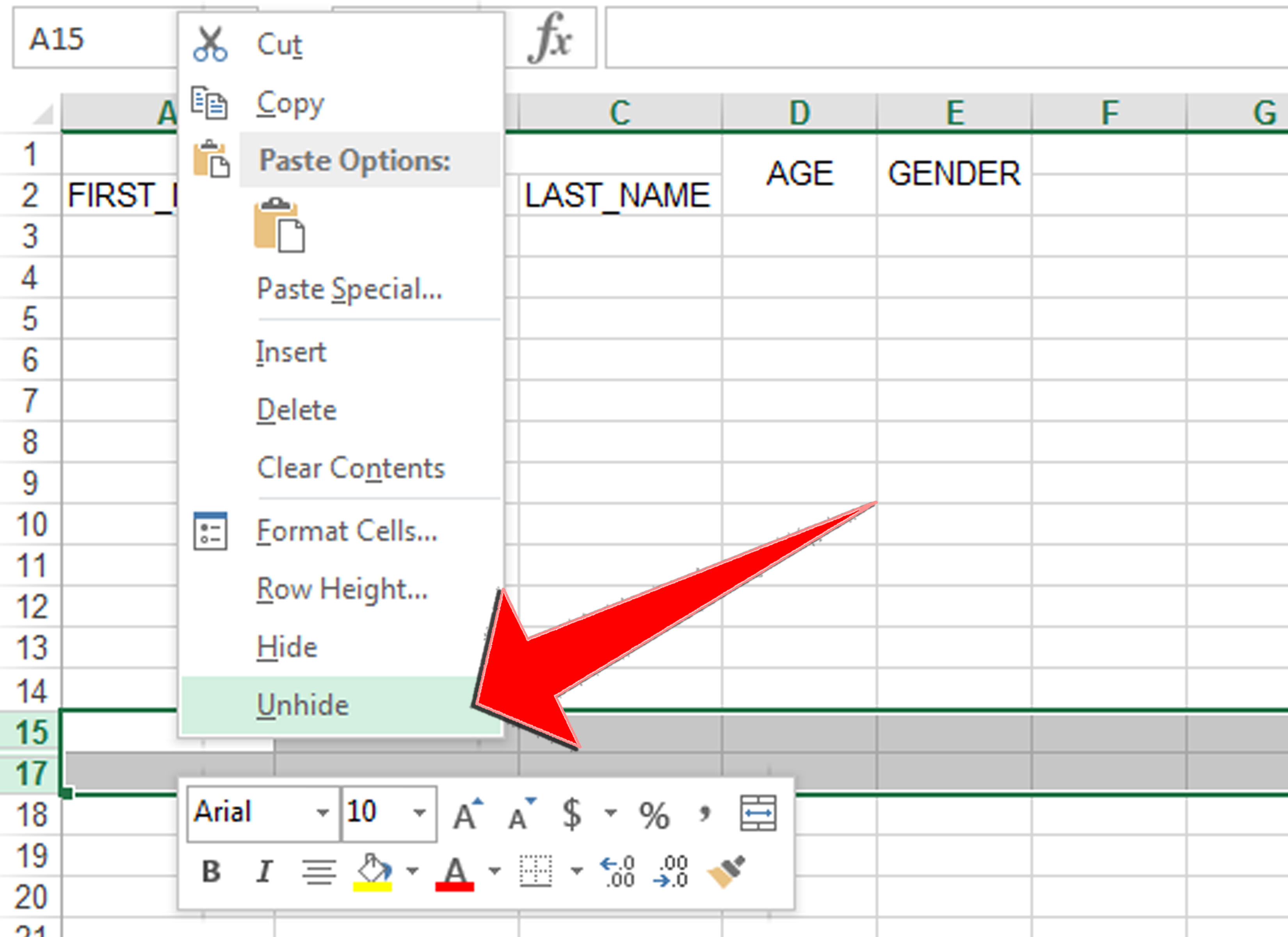
+
Excel doesn’t have a built-in feature to prevent accidental hiding, but you can protect the worksheet and only allow users to edit specific ranges. This can prevent unintentional changes to the structure of your data.



