Unhide Excel 2003 Sheets Easily: A Quick Guide

Introduction

Managing spreadsheets in Microsoft Excel 2003 can sometimes feel like an intricate puzzle, especially when dealing with hidden sheets. Hidden sheets are often used to keep certain data out of view for various reasons like data protection, simplifying the user interface, or managing different versions of a workbook. However, there comes a time when you might need to unhide these sheets to access, modify, or review the hidden information. This article aims to guide you through the simple steps to unhide sheets in Excel 2003, along with additional tips to enhance your Excel experience.

Steps to Unhide Sheets in Excel 2003

Method 1: Using the Unhide Command
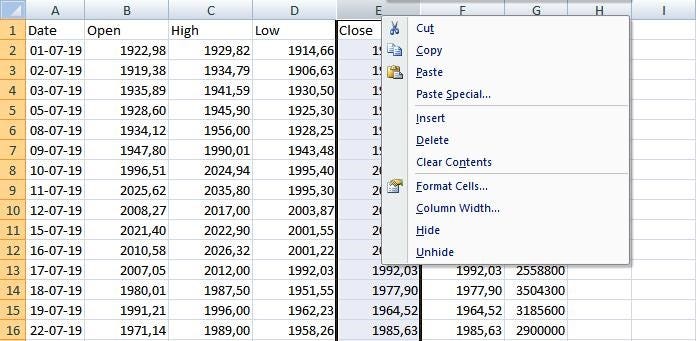
Here’s how to unhide a sheet in Excel 2003:
- Open your Excel 2003 workbook where you want to unhide sheets.
- Right-click on any visible sheet tab at the bottom of your workbook.
- From the context menu, select “Unhide…”.
- A dialogue box titled “Unhide sheet” will appear, listing all the hidden sheets.
- Select the sheet you wish to unhide and click “OK”.
💡 Note: This method is straightforward but will not work if the hidden sheets are Very Hidden (a more obscure hiding method).
Method 2: VBA for Unhiding Sheets

If you need to unhide a sheet that has been set to Very Hidden or if you want to automate the process, VBA (Visual Basic for Applications) can be your tool:
- Press Alt + F11 to open the Visual Basic Editor.
- In the Project Explorer, locate your workbook, right-click, and select “Insert” -> “Module”.
- Copy and paste the following code:
Sub UnhideAllSheets()
Dim ws As Worksheet
For Each ws In ThisWorkbook.Worksheets
ws.Visible = xlSheetVisible
Next ws
End Sub
💡 Note: This script will unhide all sheets, including those marked as Very Hidden, be cautious with its use.
Additional Tips for Working with Excel Sheets

- Protecting Your Data: To prevent users from unhiding sheets, you can protect the workbook. Go to Tools -> Protection -> Protect Workbook.
- Organizing Sheets: Use color coding or grouping sheets by theme to enhance navigation and reduce clutter.
- Keyboard Shortcuts: Learn shortcuts like Ctrl + Page Up/Down to quickly move between sheets or Shift + F11 to insert a new sheet.
- Conditional Formatting: If hiding data is for presentation, consider using conditional formatting to control how information is displayed.
What to do if the Unhide Option is Disabled

Occasionally, you might encounter a situation where the Unhide option is grayed out or not visible at all:
- This could be because of workbook protection; check if Protect Workbook is enabled.
- If sheets are marked as Very Hidden, they won’t appear in the Unhide dialogue. You would need to use VBA.
- Check if there’s a macro or event that automatically runs upon right-clicking, possibly restricting access to this option.
💡 Note: Always have a backup of your Excel workbook before attempting any sensitive operations like unhiding or VBA manipulations.
Summing Up

Unhiding sheets in Excel 2003 can be done manually or through VBA. Understanding the different levels of hiding (hidden vs. Very Hidden) and knowing how to access sheets in various ways can streamline your work and data management processes. Whether you’re a casual user or a professional, these insights into Excel 2003 sheet management can significantly boost your productivity.
Can I unhide all sheets at once in Excel 2003?

+
Yes, you can use VBA to unhide all sheets simultaneously. The provided code snippet does exactly that, making all sheets visible at once.
What is the difference between ‘Hidden’ and ‘Very Hidden’?

+
‘Hidden’ sheets can be unhidden through Excel’s UI, whereas ‘Very Hidden’ sheets are not visible in the Unhide dialog and require VBA to make them visible again.
Why might I need to unhide sheets?

+
Unhiding sheets can be necessary for:
- Accessing data for editing or analysis
- Reviewing hidden sheets for auditing purposes
- Removing protection or presenting data not intended for all viewers