5 Ways to Ungroup Sheets in Excel Easily

Managing multiple sheets in Microsoft Excel can be an efficient way to organize your data, but there comes a time when you need to work with sheets individually. Whether you're a beginner or an Excel veteran, ungrouping sheets is a common task that can be done in several ways. In this post, we will explore five straightforward methods to ungroup sheets in Excel easily, ensuring your workflow remains smooth and your data management is efficient.
Method 1: Using the Right-Click Context Menu

The quickest way to ungroup sheets in Excel is by right-clicking:
- Right-click on any sheet tab you want to ungroup.
- From the context menu, select Ungroup Sheets.
This will instantly ungroup the selected sheets, allowing you to work on them independently.
💡 Note: Ensure you are in the correct workbook; otherwise, you might not see the Ungroup Sheets option.
Method 2: Keyboard Shortcut

If you prefer keyboard shortcuts for efficiency:
- Select any grouped sheet.
- Press Shift + Alt + Left Arrow.
This shortcut will ungroup sheets in Excel instantly, streamlining your work process.
Method 3: Through the Sheet Tab Scrolling Buttons

Excel also provides sheet tab scrolling buttons to manage grouped sheets:
- Click on any sheet tab within the group.
- Click the left arrow button at the bottom left of your Excel window until you can see an ungrouped sheet.
- Click on that sheet to ungroup.
This method is handy when dealing with numerous sheets, providing an intuitive way to handle grouping and ungrouping.
Method 4: Using the Go To Dialog Box

Another less-known but effective way involves the Go To dialog box:
- Press Ctrl + G or go to Home > Find & Select > Go To.
- In the Go To dialog, select any ungrouped sheet from the list.
- Click OK to ungroup the sheets.
This approach is particularly useful for users who prefer navigating through Excel using keyboard shortcuts.
Method 5: Manual Ungrouping

For those who prefer hands-on control:
- Hold Ctrl and click on each sheet you wish to keep grouped.
- Release Ctrl to ungroup the others.
This method gives you the power to choose which sheets stay grouped while ungrouping the rest, providing flexibility in your data management.
🔍 Note: If you manually group sheets, you’ll need to manually ungroup them as well. There’s no automatic ungrouping in Excel.
As we have explored, ungrouping sheets in Excel can be done through various methods tailored to different user preferences. Each method provides its own benefits, whether it's speed, ease of use, or flexibility in managing grouped sheets. Choosing the right method depends on your comfort with Excel's interface, the task at hand, and your overall workflow. By mastering these techniques, you can significantly enhance your productivity in Excel, allowing for smoother transitions between working with grouped and individual sheets. Remember, efficiency in Excel often comes down to knowing and using these shortcuts and features to your advantage, making data management more intuitive and less time-consuming.
Can I ungroup sheets in Excel without using any shortcuts?

+
Yes, you can manually ungroup sheets by holding the Ctrl key and clicking on the sheets you want to keep grouped. Release the Ctrl key to ungroup the rest.
What if the ‘Ungroup Sheets’ option is not available in the right-click menu?

+
If you don’t see the Ungroup Sheets option, ensure you’re in the correct workbook. If sheets are protected, you might not have permission to ungroup them.
Can you ungroup all sheets at once?
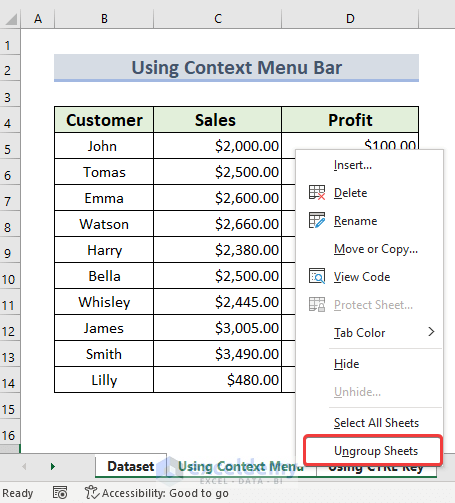
+
Yes, using the keyboard shortcut Shift + Alt + Left Arrow or by clicking on an ungrouped sheet will ungroup all currently grouped sheets.