Easily Ungroup All Excel Sheets in Seconds!

Have you ever found yourself stuck with a labyrinth of grouped sheets in Microsoft Excel? Grouping sheets can be helpful when you need to edit multiple sheets simultaneously, but it can become cumbersome when you're done with those operations and can't figure out how to ungroup them. Today, we will walk through an easy guide to ungroup all Excel sheets in seconds!
The Importance of Ungrouping Sheets

Ungrouping sheets is an essential skill in Microsoft Excel for several reasons:
- Prevent Accidental Editing: Once grouped, any change you make on one sheet will reflect on all grouped sheets. Ungrouping ensures you do not inadvertently alter data across multiple sheets.
- Time Efficiency: Ungrouping allows for individual edits, which can be crucial when working on detailed reports or separate sections of a workbook.
- Data Integrity: Managing grouped sheets can lead to data mismatches or loss of unique information if not ungrouped correctly.
How to Ungroup Sheets in Excel

Step-by-Step Guide to Ungrouping Sheets

Here’s a simple and effective way to ungroup all sheets in your Excel workbook:
- Open your Excel workbook containing the grouped sheets.
- Right-click on any of the grouped sheet tabs at the bottom of the Excel window.
- From the context menu that appears, select “Ungroup Sheets” or “Group Sheets” (depending on Excel version).
- If there's no option to ungroup directly, look for an option named “Ungroup” or click on any other sheet tab to ungroup all sheets.
📌 Note: If the 'Ungroup Sheets' option is not visible, your Excel version might not have this feature, or you might be on an older version of Excel.
Keyboard Shortcuts for Efficiency

For those who prefer using keyboard shortcuts, here’s how you can quickly ungroup sheets:
- Press Alt + Shift + Right Arrow on your keyboard to move through sheets.
- Click on any other sheet to ungroup, or press Ctrl + A on a sheet that is not part of the group to select all sheets and then click on any single sheet to ungroup.
Ungrouping Sheets Using VBA

If you’re a power user and feel comfortable with VBA, here is a simple VBA macro that you can use to ungroup all sheets in your workbook:
Sub UngroupSheets()
Dim ws As Worksheet
For Each ws In ThisWorkbook.Worksheets
ws.Select Replace:=True
Next ws
End Sub
💡 Note: This VBA script will select each sheet individually, effectively ungrouping all sheets. Remember to enable macros to use this method.
Tips for Managing Grouped Sheets

Here are a few tips to keep in mind when working with grouped sheets:
- Always Verify Grouping: Ensure you check the status bar at the bottom of the Excel window to confirm whether sheets are grouped before making changes.
- Consistent Formats: Grouping sheets allows for uniform formatting across sheets, which is particularly useful in creating consistent reports.
- Be Cautious: When grouped, editing or deleting any cell will reflect on all grouped sheets. Always double-check before performing mass edits.
- Named Ranges: Avoid using named ranges when sheets are grouped, as they can lead to unexpected results when ungrouping.
Recap

Mastering the ungrouping of sheets in Microsoft Excel is key to maintaining control over your data and ensuring efficient workflow. Whether you use right-click menus, keyboard shortcuts, or VBA macros, ungrouping sheets can be done in seconds. Remember the importance of understanding grouped sheets’ behavior to prevent unintended changes, and leverage Excel’s grouping feature for simultaneous edits when necessary.
What happens if I make a change on a grouped sheet?

+
Any change, like formatting, data entry, or deletion, applied to one sheet in a grouped set will replicate across all grouped sheets.
Can I group sheets in Excel across different workbooks?

+
No, grouping can only be done within the same workbook. However, you can copy sheets from one workbook to another and then group them within the new workbook.
How can I tell if sheets are grouped in Excel?
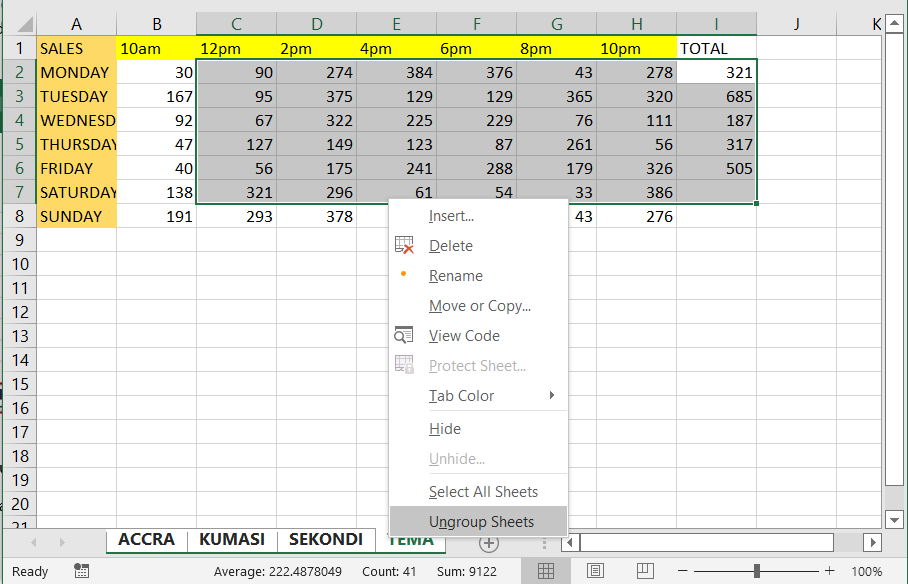
+
The sheet tab at the bottom of Excel will display a different appearance, typically with brackets or an icon indicating that multiple sheets are selected.