Undo Deleted Excel Sheet: Simple Steps to Recover Now

There are few experiences as disheartening for an Excel user as the accidental deletion of a crucial worksheet. Whether it's financial data, project timelines, or inventory records, the information contained within these spreadsheets is often invaluable. But fear not; even if you've deleted an Excel sheet, there are several methods you can use to recover your lost data. Let's explore the steps to bring your Excel sheet back to life!
Check the Recycle Bin
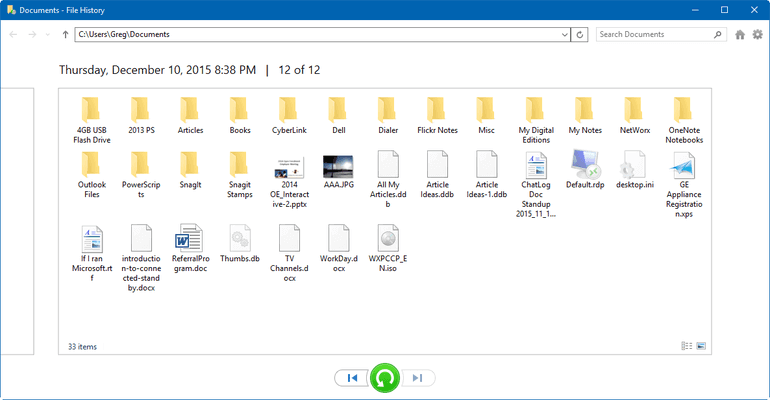
Before diving into more complex recovery methods, always check the Recycle Bin first:
- Open the Recycle Bin from your desktop.
- Look for any Excel files (.xls or .xlsx) that might have been recently deleted.
- If you find your file, right-click on it and select “Restore” to return it to its original location.
Use AutoRecover

If the Recycle Bin doesn’t have your file, AutoRecover might be your next best option:
- Open Excel and go to “File” > “Info” > “Manage Workbook”.
- Click on “Recover Unsaved Workbooks”.
- Look through the list for any unsaved versions of your sheet.
- If you find it, save it immediately to avoid future loss.
Restore from a Previous Version
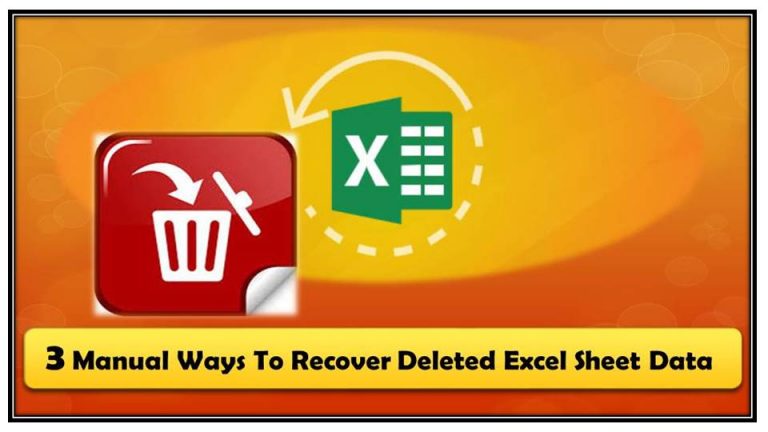
Excel’s “Previous Versions” feature can be a lifesaver if the AutoRecover doesn’t work:
- Right-click the Excel file, then select “Properties”.
- Navigate to the “Previous Versions” tab.
- Select a version and click “Open” to view its contents.
- Copy the sheet from this version back to your current document or save the file with a different name.
💡 Note: If the “Previous Versions” tab doesn’t appear, this could mean that the feature is disabled or no previous versions were saved.
File Recovery Software

If all of Excel’s built-in methods fail, third-party recovery software can help:
- Choose reliable data recovery software like Recuva, Stellar Phoenix Excel Recovery, or Recoverit.
- Install and run the software, following its instructions to scan for lost files.
- Once the scan is complete, locate your Excel file and initiate recovery.
Backup Copies

The golden rule of data management is to always have backups:
- Check any external drives or cloud storage services where you might have saved backups.
- If you find a backup, simply restore it to your system.
- Regularly back up your files to prevent such situations in the future.
📝 Note: If you’ve been using OneDrive or similar cloud services, the chance of recovery from backups is high.
Professional Services

As a last resort, consider professional data recovery services:
- These companies specialize in retrieving data from damaged or deleted files.
- Be cautious, as this route can be costly and time-consuming.
In the digital age, data loss isn't uncommon, but with the steps outlined, you stand a good chance of recovering your deleted Excel sheet. Remember, the key to data recovery is to act quickly and systematically. By checking the Recycle Bin, using Excel's built-in recovery options, employing file recovery software, restoring from backups, and even considering professional services, you have multiple avenues to recover your valuable data. Always ensure your files are backed up regularly to mitigate the risks of data loss in the future.
What should I do if the Excel sheet is not in the Recycle Bin?

+
If your Excel sheet isn’t in the Recycle Bin, explore other recovery methods like AutoRecover, Previous Versions, file recovery software, or backups.
Can I recover an Excel sheet if I didn’t save it?

+
Yes, Excel’s AutoRecover might have saved a temporary version. Check the “Manage Workbook” section under “File” > “Info” for unsaved workbooks.
How effective are file recovery tools?

+
File recovery tools can be very effective, especially if the file hasn’t been overwritten. However, success rates can vary based on the tool, how recently the file was deleted, and the state of the storage medium.
What steps can I take to prevent data loss in the future?

+
Regularly backup your files to cloud storage or external drives. Also, enable AutoRecover in Excel and save your work frequently.



