Undelete Excel Sheets: Quick and Easy Guide

Have you ever accidentally deleted a worksheet in Microsoft Excel and felt a wave of panic? Worry not! Undeleting Excel sheets can be a straightforward process if you know the right steps to take. This guide will walk you through the methods to recover your deleted Excel worksheets, ensuring you can breathe a sigh of relief and continue your work with minimal disruption.
Understanding Excel Data Loss
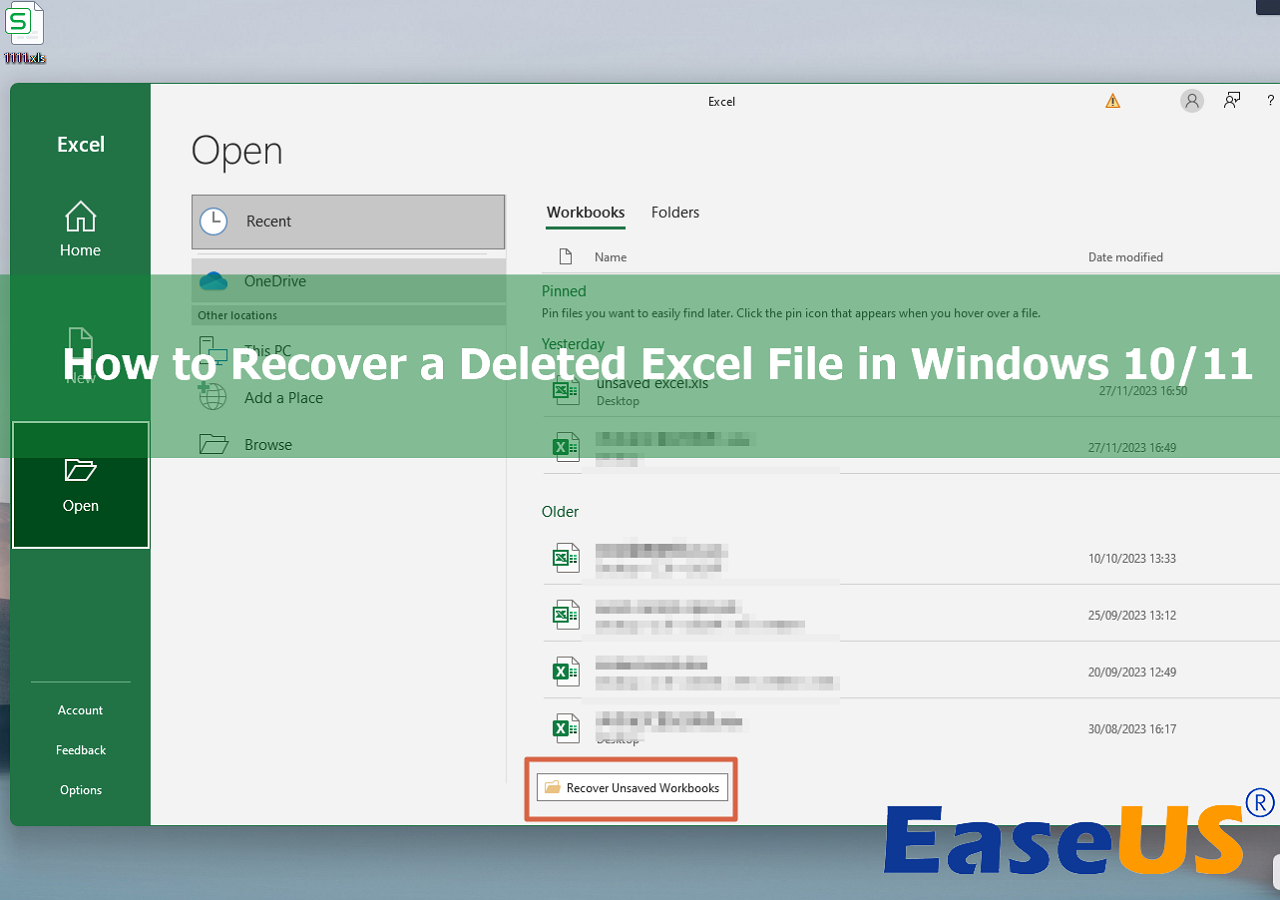
Before we jump into the methods for recovery, it's worth understanding why Excel sheets get deleted:
- Accidental deletion by the user.
- Corrupted files leading to data loss.
- Overwritten or improperly saved files.
This understanding helps in implementing preventive measures for future work.
Method 1: Using Excel’s Built-in Recovery

Excel has a feature for recovering unsaved workbooks or document recovery if the application crashes or loses power unexpectedly:
Recover Unsaved Workbooks

If you closed Excel without saving and want to recover the document:
- Open Excel.
- Go to “File” > “Open” > “Recent” > “Recover Unsaved Workbooks.”
- Browse to the AutoRecover file location.
- Select the file you wish to recover.
Document Recovery Feature

If Excel crashes:
- When Excel restarts, it displays the Document Recovery pane on the left.
- Click on the worksheet you wish to recover and select “Open.”
Method 2: Using Previous Versions

Windows 10 offers a feature to recover previous versions of files if you have Windows Backup enabled:
Steps to Recover:

- Navigate to the folder containing your Excel file.
- Right-click the file and select “Properties.”
- Go to the “Previous Versions” tab.
- Select a version to recover and click “Open” or “Restore.”
💡 Note: This method requires Windows Backup to be set up on your computer.
Method 3: Excel Online (OneDrive) Recovery

If you're using OneDrive with Excel Online, recovering a deleted file is easier:
Recovery Steps:
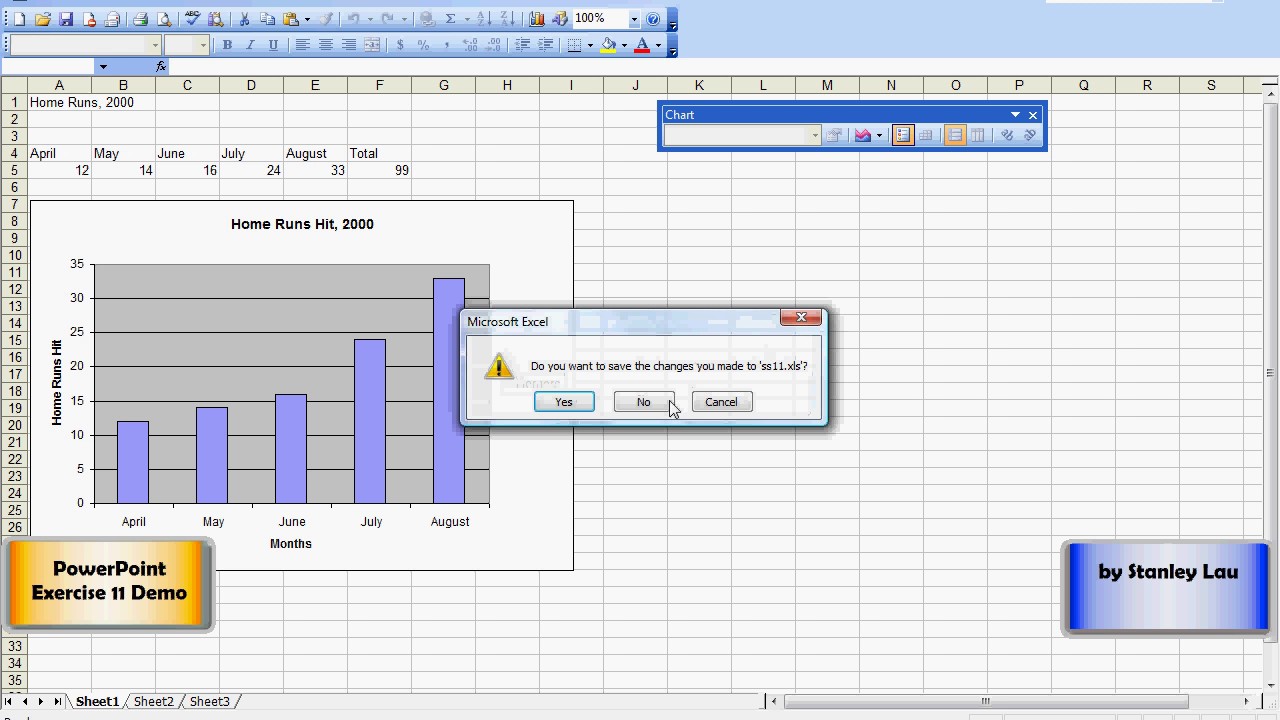
- Go to the Recycle Bin in OneDrive.
- Locate your deleted Excel file.
- Select the file and click “Restore.”
Method 4: Third-Party Recovery Software

In cases where internal methods fail, third-party recovery tools can be your savior:
| Software | Description |
|---|---|
| Stellar Repair for Excel | Recover and repair corrupt Excel files. |
| Kernel for Excel Repair | Recovers lost or deleted data and supports batch recovery. |

These tools can recover data from crashed Excel files or corrupted worksheets but come with associated costs.
Preventing Future Data Loss
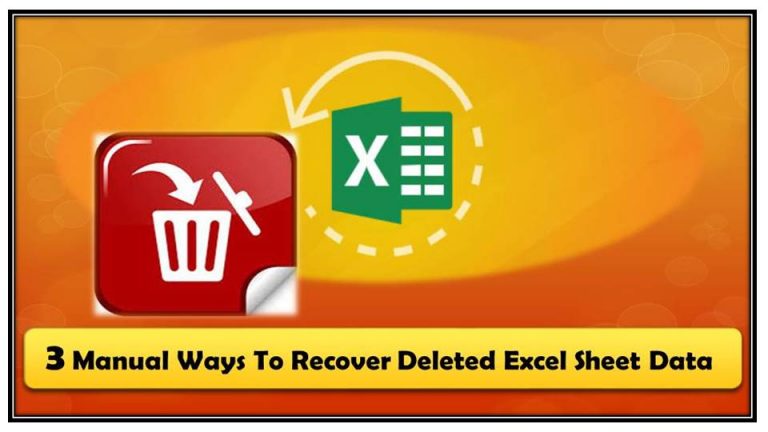
To minimize the risk of losing Excel data:
- Save your work frequently.
- Enable AutoRecover in Excel.
- Use cloud storage with version history.
- Regularly back up your files.
The journey through recovering an Excel sheet doesn't have to be fraught with panic. By following these methods, you can often restore your lost data. Remember, the key is acting quickly, especially with methods relying on file histories or temporary storage. Here’s hoping your next accidental deletion turns into a learning experience rather than a disaster. Keep your data backed up and your Excel skills sharp for a smoother workflow.
How do I enable AutoRecover in Excel?

+
Go to “File” > “Options” > “Save.” Here, you can set the “Save AutoRecover information every X minutes” to a preferred interval.
What should I do if the methods listed don’t work?

+
If internal recovery methods fail, consider professional recovery services or third-party software specifically designed for file recovery. Contacting Microsoft support might also provide additional solutions.
Can I recover an Excel file deleted from my local machine?

+
Yes, if you have a backup or if the file is in the Recycle Bin or has previous versions available through Windows File History or backups.