Mastering Excel: Quick Guide to Typing Text Easily

Introduction to Excel

Microsoft Excel is one of the most widely used applications for data analysis, organization, and productivity. Mastering this tool can make your daily work tasks much more efficient. This guide will focus on simplifying one of the basic yet essential tasks: typing text in Excel. Whether you’re a beginner or looking to refine your skills, these tips will help you enhance your text input process, making it faster and error-free.
Understanding Excel Worksheets

An Excel workbook consists of worksheets, which are individual sheets where data can be entered and manipulated. Here’s what you need to know:
- Cells: The smallest unit of an Excel worksheet where text, numbers, or formulas can be entered.
- Columns: Vertical divisions labeled A, B, C, etc.
- Rows: Horizontal divisions numbered 1, 2, 3, etc.

Typing Text in Excel

Typing text in Excel is straightforward, yet there are nuances to make this task more efficient:
Single Cell Input
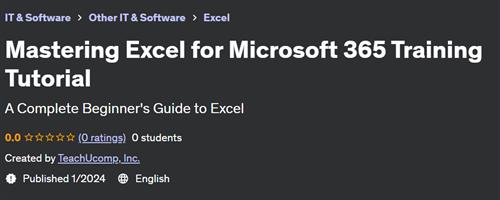
To enter text into a single cell:
- Click on the cell where you want to insert text.
- Start typing. Excel will automatically enter text mode.
- Press Enter or Tab to finish and move to the next cell.
Multi-Cell Input

For entering text into multiple cells:
- Select the range of cells where you want to input data.
- Start typing; the text will be inserted into the first cell of the selection.
- Press Ctrl + Enter to fill all selected cells with the same text.
💡 Note: You can use Ctrl + Enter for mass text input, but this does not work for entering formulas into multiple cells.
Using Fill Handle for Text
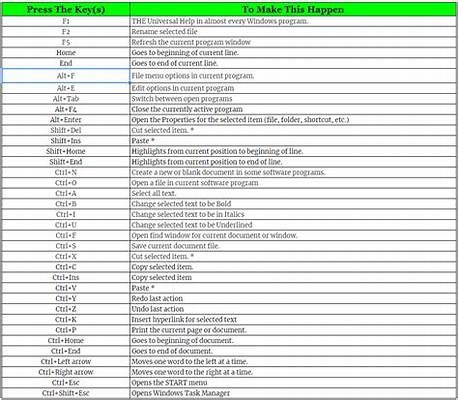
The fill handle can also be used for text, not just numbers:
- Type the initial text in a cell.
- Drag the fill handle (small square at the bottom-right of the cell) down or across to replicate the text.
- If the text includes numbers or dates, Excel might auto-increment them; otherwise, it will copy the text as-is.
Shortcuts and Tricks
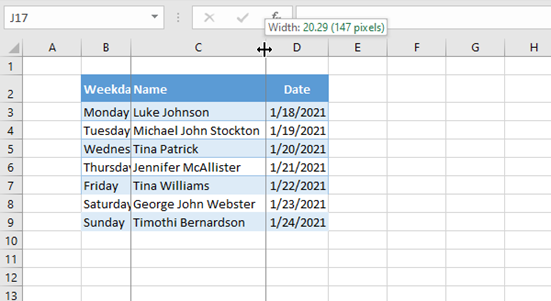
Here are some shortcuts to speed up your typing:
- Ctrl + ; - Insert today’s date
- Ctrl + : - Insert current time
- Alt + Enter - Line break within a cell
- F2 - Enter edit mode in the selected cell
- Shift + F2 - Insert a comment in the selected cell
Advanced Text Formatting

Excel offers several options for formatting text:
- Change Text Alignment: Adjust the alignment of text using toolbar options or shortcuts like Ctrl + L/R/C for left, right, or center alignment.
- Text Wrapping: To fit long text within a cell, use the wrap text feature from the Home tab.
- Merge Cells: Combine multiple cells into one, useful for headers or labels.
| Formatting Option | Description | Shortcut |
|---|---|---|
| Bold | Makes text bold | Ctrl + B |
| Italic | Italizes text | Ctrl + I |
| Underline | Underlines text | Ctrl + U |

🔥 Note: Overusing bold or italic formatting can make text hard to read; use them judiciously.
Best Practices for Text Entry in Excel

Here are some practices to ensure efficient text entry:
- Use Tab for Navigation: After typing text, press Tab to move to the next cell. This is faster than using the mouse.
- AutoCorrect: Leverage Excel’s AutoCorrect feature to correct common typing errors automatically.
- Data Validation: Set rules for what can be entered into cells to prevent errors.
- Template Use: Create templates for repetitive tasks to save time on formatting.
By implementing these practices, you can minimize errors, save time, and enhance your overall efficiency when working with text in Excel.
Summing up, mastering text input in Excel involves understanding the basic functionalities, using shortcuts, and applying advanced techniques like formatting and data validation. These skills will streamline your work process, making you more adept at handling data in Excel. Whether you're entering simple labels or complex data sets, these tips will help you work smarter, not harder.
Can I use text fill handle to copy the same text into multiple cells?

+
Yes, the fill handle in Excel can be used to replicate text across multiple cells. However, if the text includes numbers or dates, Excel will attempt to auto-increment these values unless you hold down the Ctrl key while dragging.
What are some shortcuts to make typing text in Excel easier?

+
Useful shortcuts include Ctrl + ; for entering today’s date, Ctrl + : for inserting the current time, Alt + Enter to start a new line within a cell, and F2 to edit the contents of a cell directly.
How can I prevent typing errors in Excel?
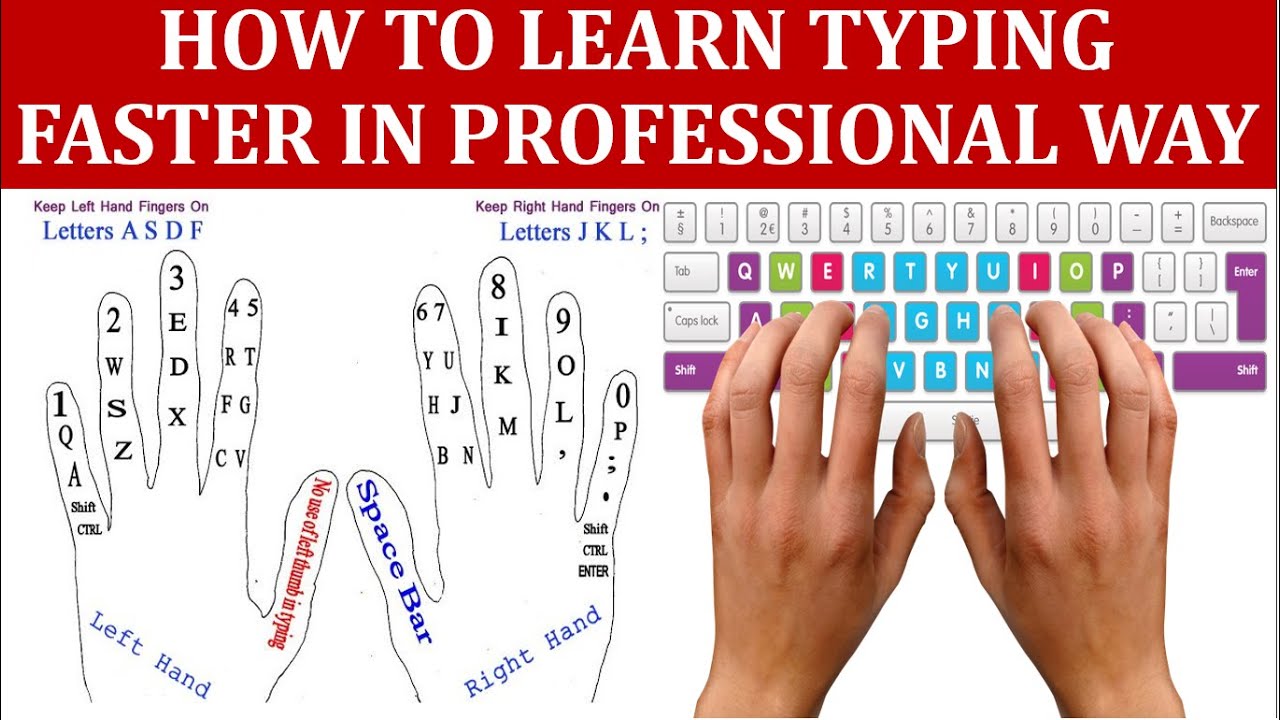
+
Utilize data validation to restrict the type of data that can be entered into cells. Also, ensure you’re familiar with Excel’s AutoCorrect feature, which automatically corrects common typos.