Easily Convert Google Sheets Data into Excel

Converting data from Google Sheets to Excel is a common need for many individuals and businesses transitioning between different platforms, collaborating with clients who prefer different software, or maintaining an environment with mixed tools. This comprehensive guide will walk you through the various methods for transferring your data efficiently, ensuring minimal errors, and maximizing productivity.
Why Convert Google Sheets to Excel?

Before diving into the technical steps, let’s briefly discuss the reasons behind this conversion:
- Compatibility: Not all clients or colleagues work within the Google Workspace, so providing data in Excel ensures they can open and edit the files without any compatibility issues.
- Advanced Functionality: Excel offers advanced data analysis tools and features that might be more robust for your business needs.
- Version Control: You might want to keep a local copy for version control or archival purposes.
- Offline Use: Excel files can be edited offline, unlike Google Sheets which requires an internet connection for real-time editing.
Now, let’s explore different methods to perform this conversion.
Method 1: Download as Excel (.xlsx) from Google Sheets

The simplest way to convert Google Sheets to Excel involves directly downloading the file from Google Drive:
- Open your Google Sheet.
- Go to File > Download.
- Select Microsoft Excel (.xlsx) from the list.
- The file will automatically download to your device.
💡 Note: Make sure that all your formulas and conditional formatting are properly converted as they might not behave identically in Excel.
Method 2: Export via Google Drive

An alternative way to export your Google Sheets data:
- Log into Google Drive and find your Google Sheet.
- Right-click the file, then select Download.
- From the list of formats, choose Microsoft Excel.
Method 3: Copy and Paste

For smaller datasets or specific ranges:
- Select the range in your Google Sheet.
- Use Ctrl+C (or Cmd+C on Mac) to copy.
- Open an Excel file, select the cell where you want to paste the data.
- Use Ctrl+V (or Cmd+V on Mac) to paste.
This method might require manual adjustments for formatting and formulas.
Method 4: Using Google Sheets Add-ons

Enhance your conversion capabilities with add-ons:
- Excel Export Add-on: Search and install the “Excel Export” add-on from Google Sheets. It provides more formatting options during the export process.
- Other Add-ons: There are various tools that can help with specific formatting or data conversion needs.
Handling Large Datasets

When dealing with large datasets:
- Use Google Sheets Offline to save a local copy.
- Utilize VBA Scripts in Excel to automate the copy-paste process from Google Sheets.
- Consider APIs for bulk data transfer or real-time synchronization.
📊 Note: For datasets exceeding Excel’s row limits, consider alternative solutions like using a database management tool.
Potential Conversion Challenges

Be aware of these common challenges:
- Formulas: Some Google Sheets formulas might not convert perfectly to Excel.
- Conditional Formatting: Formatting rules might need manual adjustments.
- Date and Time: Different formats might cause confusion, so check these values after conversion.
- Macros: Google Apps Script macros might not have a direct equivalent in Excel VBA.
Manual Tweaking Post-Conversion

After conversion:
- Review your data for accuracy.
- Adjust any necessary formatting.
- Check formulas and functions for compatibility.
- Correct any conditional formatting or chart settings.
These final touches ensure your data retains its integrity in Excel.
Conclusion

Converting Google Sheets to Excel provides the flexibility to work across various platforms, enabling you to collaborate with those outside the Google Workspace ecosystem. Whether you’re exporting for compatibility reasons, taking advantage of Excel’s advanced features, or maintaining local versions for archiving, each method outlined offers its own set of advantages. Remember to check for potential issues with formulas, formatting, and large datasets, ensuring a seamless transition. With these techniques, you’re well-equipped to manage data transfers, enhancing productivity and fostering better collaboration in a mixed tool environment.
What if my formulas don’t convert correctly from Google Sheets to Excel?

+
Some Google Sheets functions might not have direct counterparts in Excel. You may need to manually update or rewrite the formulas in Excel or use third-party tools that can help translate between the two.
Can I automate the conversion process?

+
Yes, you can automate the process using Google Sheets add-ons or by writing custom VBA scripts in Excel to manage the conversion of large datasets or regular updates.
How do I ensure the data stays up to date when moving between Google Sheets and Excel?
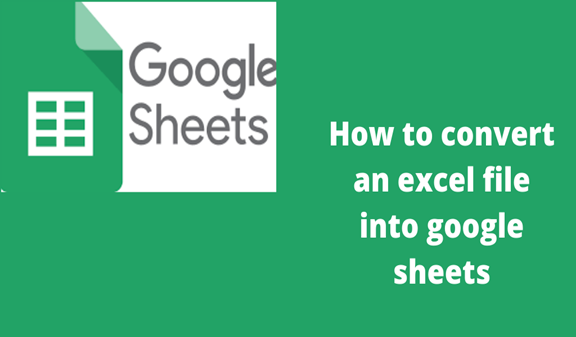
+
Consider using APIs for real-time synchronization or setting up manual update processes if you need to keep both versions current.