5 Simple Steps to Convert Google Sheets to Excel
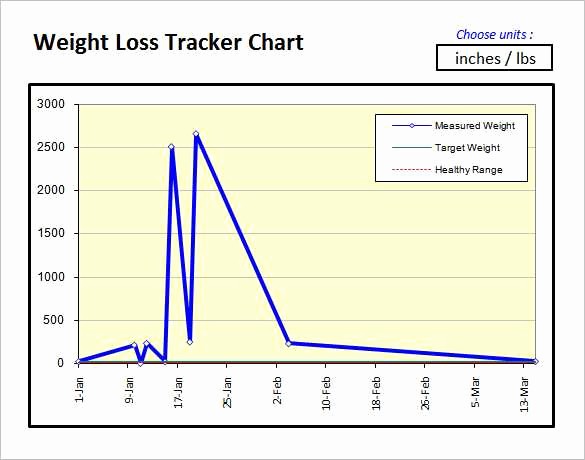
Are you working with data in Google Sheets and need to convert it into an Excel file? Whether it's for sharing data with colleagues who prefer Microsoft Excel or for compatibility reasons, converting Google Sheets to Excel is straightforward. Here’s how to do it in five simple steps.
Step 1: Access Your Google Sheet
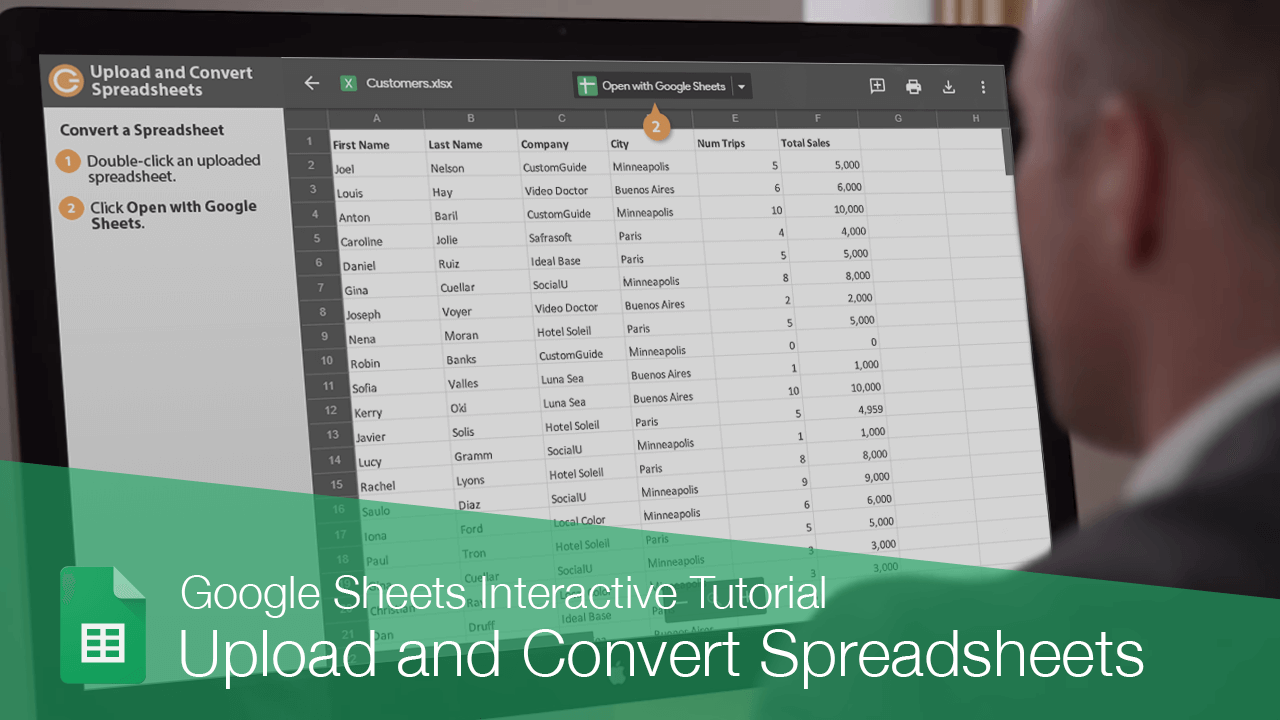
Start by opening Google Sheets. Navigate to your Google Drive, find the document you wish to convert, and open it. This step ensures that you are working with the most current version of your data.
Step 2: Download as Excel File

- Click on File at the top of your Google Sheets interface.
- From the dropdown menu, select Download.
- Choose Microsoft Excel (.xlsx) from the list of options.

Step 3: Save the File

Your browser will now download the file. Save it to your preferred location on your computer or device. Keep in mind that you might need to save it multiple times if you intend to work with different versions or snapshots of the data.
📁 Note: Remember to save the file in a location where you can easily retrieve it later, especially if you are collaborating with others.
Step 4: Open the Excel File

- Navigate to the folder where you saved the file.
- Double-click to open the file with Microsoft Excel, or right-click and select Open with then choose Excel.
Step 5: Verify the Data

Once the file is open in Excel:
- Check for any formatting issues like:
- Date formats
- Number formats
- Hyperlinks
- Conditional formatting
- Ensure all data has been correctly transferred without errors or loss of information.
| Check | Possible Issues |
|---|---|
| Formulas | Recalculate in Excel, some might not translate due to function differences. |
| Charts and Graphs | Might need resizing or adjustment. |

Now that you have successfully converted your Google Sheets document into an Excel spreadsheet, you're ready to work with the familiar Excel environment or share it with others who prefer Excel. Remember, while Google Sheets and Excel are similar, there can be minor discrepancies in how data or formulas are displayed or calculated. Always double-check your data integrity after conversion to avoid any potential issues.
Recap

This process of converting Google Sheets to Excel ensures you can collaborate or continue your work in a different environment:
- You accessed your Google Sheet document.
- Selected and downloaded it in Excel format.
- Saved the Excel file to your preferred location.
- Opened the Excel file to begin working with it or share it.
- Checked the data for accuracy and formatting consistency.
Can I convert Excel back to Google Sheets?

+
Yes, you can easily upload an Excel file to Google Drive and open it with Google Sheets for conversion.
Are there any limitations when converting from Google Sheets to Excel?

+
While most features translate well, some advanced formatting, scripts, and Google Sheets-specific functions might not convert perfectly to Excel.
What if my formulas don’t work in Excel after conversion?

+
Some Google Sheets formulas have different names or functionality in Excel. Check each formula to ensure it works as intended, and adjust accordingly.