5 Steps to Convert Excel to Google Sheets Instantly

Migrating from Excel to Google Sheets is a common desire for users looking to benefit from Google's powerful online collaboration tools, seamless access from any device, and free, cloud-based storage. Here are five detailed steps to make this transition instant and smooth, transforming your spreadsheet management experience in the process.
1. Understand the Differences Between Excel and Google Sheets

Before you proceed with conversion, understanding the key differences will equip you better for any adjustments:
- Offline Editing: Excel has native offline editing, while Google Sheets requires specific actions for offline work.
- Formulas and Functions: Most Excel functions are available in Google Sheets, but there are exceptions and some differences in syntax.
- Data Limits: Google Sheets has cell limits, whereas Excel can handle larger datasets.
Keeping these in mind helps set realistic expectations about the conversion process and the new environment.
2. Export Your Excel File

The first step to convert Excel to Google Sheets involves exporting your Excel file into a format compatible with Google Drive:
- Open your Excel file on your computer.
- Select File > Save As.
- Choose the format ‘Comma-Separated Values (.csv)’ or ‘Excel Workbook (.xlsx)’.
- Save the file to an easily accessible location.
🗒️ Note: If your spreadsheet has complex formatting, saving as .xlsx might preserve more features, although .csv is often more universally compatible.
3. Upload to Google Drive

With your file ready, proceed to Google Drive to upload it:
- Open Google Drive in your web browser.
- Click on the New button, then select File Upload and choose your exported Excel file.
- Google Drive will begin uploading the file, which may take a moment based on file size and internet speed.
🗒️ Note: Google Drive limits file sizes to 5TB for business accounts, but for individual users, the limit is 15GB.
4. Convert the Uploaded File to Google Sheets

Now that your file is on Google Drive, converting it to Google Sheets is straightforward:
- Locate the uploaded file in your Google Drive.
- Right-click on the file to open the context menu.
- Select Open with then Google Sheets.
- Google Sheets will convert the file, opening a new Google Sheets document in a new tab.
🗒️ Note: If you encounter any issues, ensure that the file is not corrupted or locked for editing by your Excel settings.
5. Finalize and Optimize Your New Google Sheet

After the conversion, take a moment to review and optimize your new Google Sheet:
- Check formulas for any syntax differences.
- Adjust any features like charts, conditional formatting, or pivot tables, as Google Sheets might handle these differently.
- Explore Google Sheets’ collaboration features, set permissions, and share the document with colleagues.
- Use Google Sheets’ built-in tools to further refine your document, like using Google Apps Script for custom functions or macros.
The transition from Excel to Google Sheets opens up new opportunities for real-time collaboration, integration with other Google services, and access from anywhere. This final step allows you to make the most out of these benefits while ensuring data accuracy and functionality remain intact.
By following these steps, you can seamlessly convert your Excel files to Google Sheets, tapping into the vast collaborative and functional potential of cloud-based spreadsheets. Not only will your data be readily accessible, but you'll also gain new tools and features that can enhance your productivity. The changeover might take some initial adjustment, but with a bit of exploration and adaptation, you'll find that Google Sheets is a robust platform that can grow with your spreadsheet needs.
Can I convert my Excel files to Google Sheets on my mobile device?
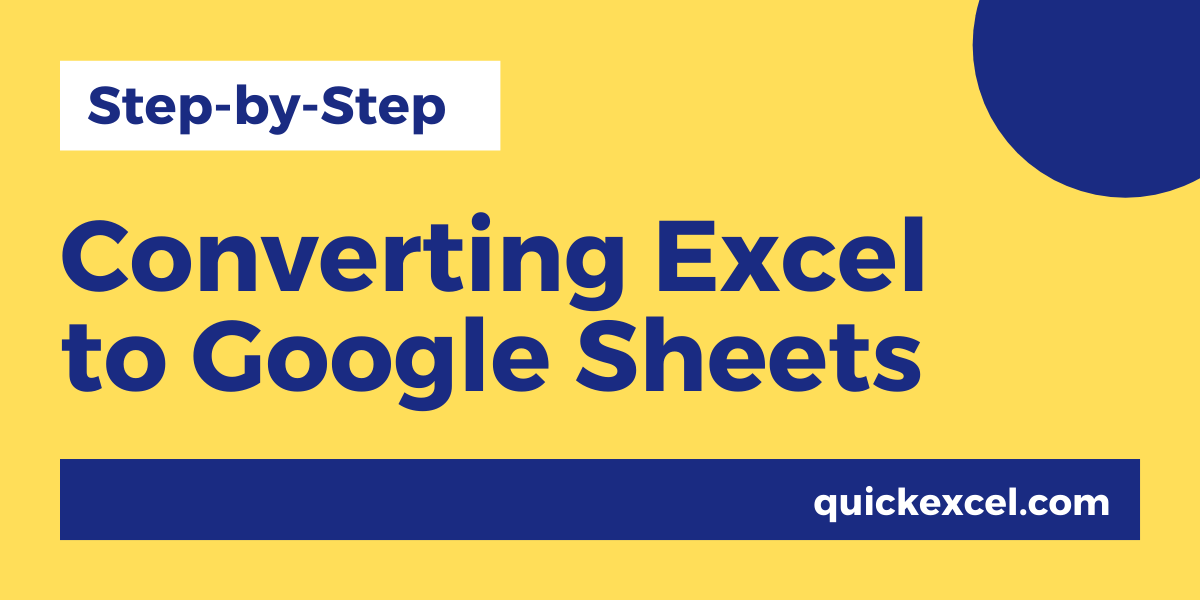
+
Yes, you can convert Excel files to Google Sheets using the Google Drive app on your mobile device. Simply upload the file, then open it with Google Sheets to convert.
Will all my Excel formulas work in Google Sheets after conversion?

+
Most Excel formulas will work in Google Sheets, but some might require manual adjustment due to differences in syntax or availability. You should check your formulas after conversion.
What happens if I want to convert the sheet back to Excel?

+
You can download your Google Sheet as an Excel file by going to File > Download > Microsoft Excel (.xlsx). This reverts most of your data and formatting back to Excel format, but any Google Sheets-specific features might be lost.