5 Ways to Convert Word Doc to Excel Sheet Instantly

Converting a Word Document to an Excel Spreadsheet: A Comprehensive Guide

In the fast-paced world of data management, efficiently converting documents from one format to another can significantly streamline workflows. Whether you're dealing with tables of data in a Word document that need to be analyzed or simply need to reformat content, moving this information into an Excel spreadsheet offers flexibility and analytical power. Here, we'll explore five different methods to instantly convert a Word document to an Excel sheet, ensuring you can choose the best fit for your needs.
Method 1: Using Microsoft Excel’s Built-in Feature

Excel provides a convenient built-in feature for importing data directly from a Word document:
- Open Excel.
- Go to the “Data” tab.
- Select “From Text/CSV.”
- Browse to your Word document. Although this function is mainly for text files, Word documents can be processed if they contain tables.
- Follow the import wizard to ensure your data is correctly formatted.
💡 Note: This method works best with Word documents that have clear table structures. If your Word document contains data in any other format, consider the other methods.
Method 2: Copy-Pasting into Excel

Sometimes, the simplest solution is the most effective:
- Open your Word document.
- Select the table or data you need.
- Copy the selection (Ctrl+C).
- Open a new Excel sheet and paste the data (Ctrl+V).
This method preserves formatting if you choose the ‘Paste Special’ option, allowing you to select how the data should be pasted.
Method 3: Using Third-Party Conversion Tools
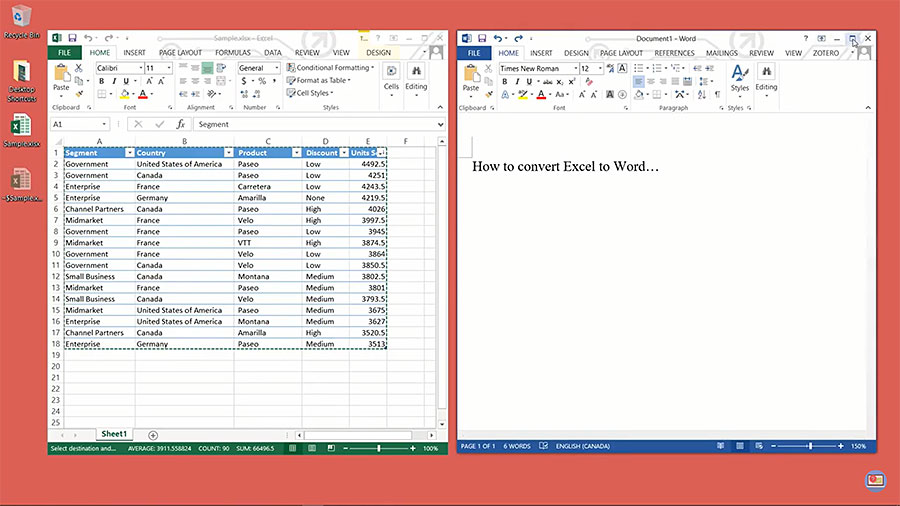
Several online platforms provide conversion services for free or at a minimal cost:
- Visit a conversion website like Smallpdf, Zamzar, or Adobe Acrobat.
- Upload your Word document.
- Choose Excel as the output format.
- Download the converted file.
These tools can be incredibly fast but might not be suitable for sensitive or confidential documents due to data privacy concerns.
| Service | Features | Security |
|---|---|---|
| Smallpdf | Cloud-based, simple interface | Data is deleted after 1 hour |
| Zamzar | Supports numerous file formats, email delivery | Secure SSL connections, GDPR compliant |
| Adobe Acrobat | Integration with Adobe Suite, high-quality conversion | Data security with Adobe Cloud Storage |

Method 4: Using VBA Macro in Excel

If you often need to convert Word documents to Excel, setting up a VBA macro can automate the process:
- In Excel, open the Visual Basic Editor (Alt+F11).
- Create a new module.
- Write a VBA script to open Word, extract table data, and paste it into Excel.
- Run the macro to perform the conversion.
⚠️ Note: This method requires some knowledge of VBA programming and is best for bulk conversions or regular data transfers between the two applications.
Method 5: Manual Re-entry

For documents that do not contain well-formatted tables, manual re-entry might be the only feasible option:
- Open the Word document.
- Manually type or copy-paste the data into Excel.
This method is time-consuming but allows for data validation and cleaning as you go, ensuring accuracy.
These methods provide various pathways to achieve the same goal, each with its benefits and drawbacks. Understanding when to use each method can save time, ensure accuracy, and match your workflow requirements.
Ultimately, converting a Word document to an Excel spreadsheet opens up numerous possibilities for data analysis, formatting, and reporting. By mastering these techniques, you can improve efficiency, accuracy, and unlock the full potential of your data management process.
What if my Word document contains complex tables or images?

+
For complex tables, Excel’s import feature might work, but for intricate layouts or images, manual entry or third-party tools that recognize and properly format images might be necessary.
Is it safe to use online conversion tools?

+
While many services offer secure file handling, always review their privacy policies and understand how data is handled. For sensitive documents, consider using more secure, offline methods or secure cloud conversion services.
Can I automate the conversion process?

+
Yes, through VBA scripts or setting up macros in Excel, you can automate the conversion of Word documents to Excel spreadsheets for regular workflows.