Excel to PDF: Quick Conversion Tips

If you find yourself frequently needing to convert Excel files to PDFs for easy sharing, reading, or official records, you're in the right place. Converting Excel spreadsheets to PDFs can streamline your workflow, especially in a professional environment where maintaining data integrity and secure document delivery are critical. Let's dive into some quick tips and tricks to master this conversion process with ease.
Why Convert Excel to PDF?

There are several reasons why you might want to convert your Excel files into PDF format:
- Universal Compatibility: PDFs can be opened on virtually any device and operating system without any additional software beyond a PDF reader.
- Document Security: PDFs can be password-protected to prevent unauthorized editing or sharing.
- Consistent Formatting: PDFs ensure that your data looks exactly the same on any screen, which is particularly useful when dealing with complex Excel spreadsheets.
- Easy Sharing: PDFs are excellent for sending documents via email or posting online as they retain formatting and can be easily viewed by anyone.
How to Convert Excel to PDF

Here are some straightforward methods to convert Excel files to PDFs:
Using Microsoft Excel
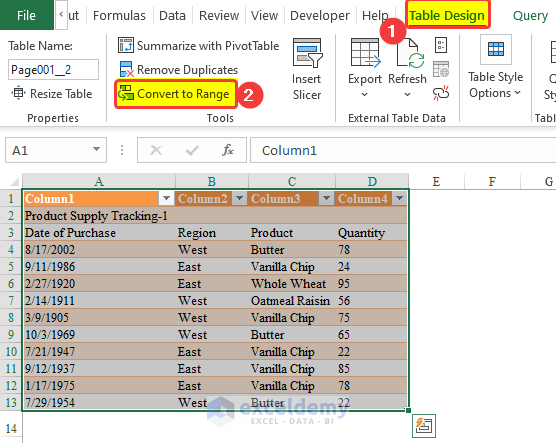
- Open your Excel file.
- Go to File > Save As.
- Choose the location where you want to save the file.
- From the "Save as type" dropdown, select PDF (*.pdf).
- Click Save.
⚠️ Note: Ensure that all sheets you want to convert are selected if you want to convert multiple sheets into one PDF.
Using Online Converters
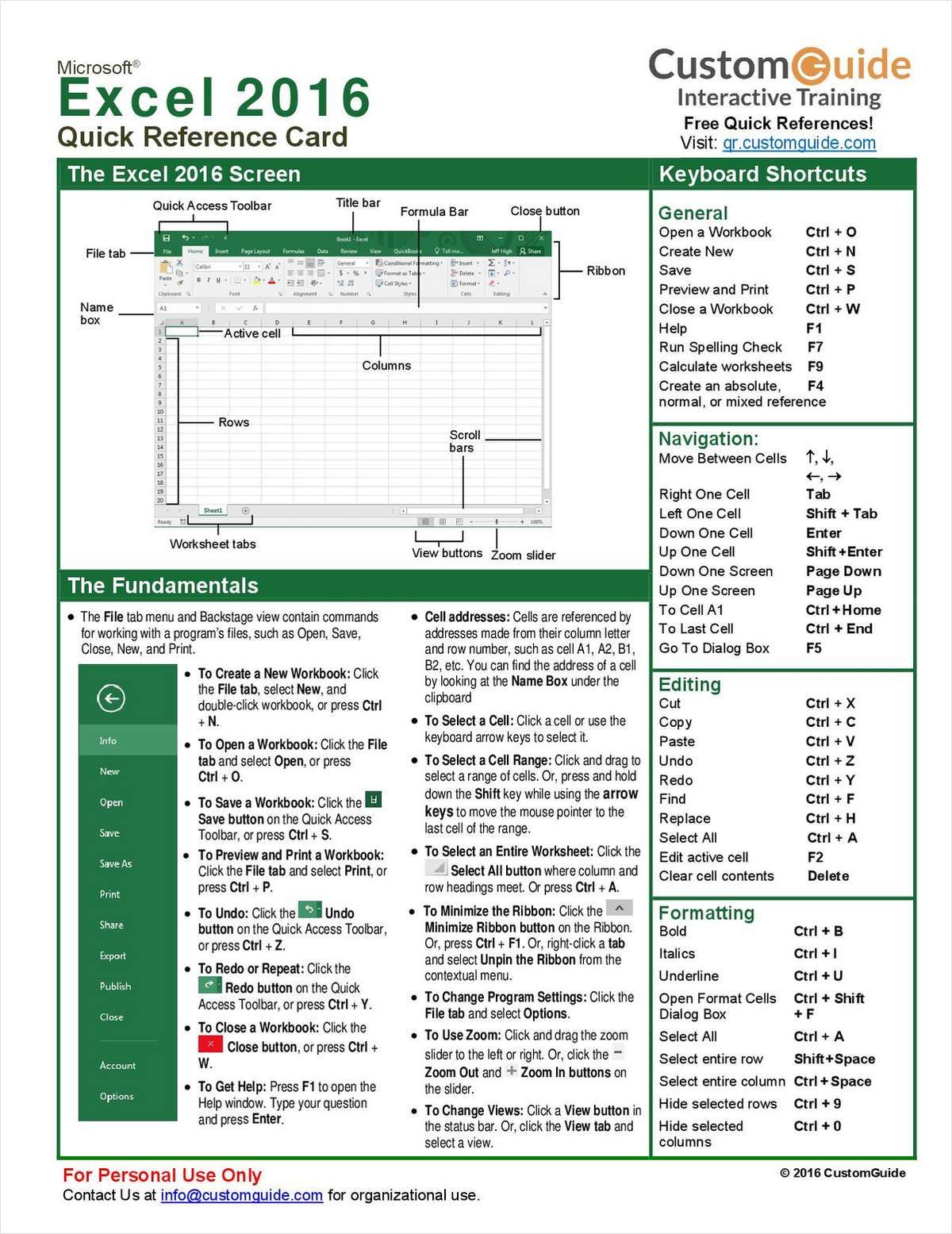
If you don't have access to Excel or prefer online tools, here's how you can use them:
- Visit a reliable online PDF converter like Smallpdf or ILovePDF.
- Upload your Excel file by dragging it into the upload area or browsing your device.
- Select Convert to PDF.
- Download the PDF once the conversion is complete.
Here's a table comparing some popular online tools:
| Tool | Features | Security | Price |
|---|---|---|---|
| Smallpdf | Convert Excel to PDF, OCR, editing tools | Encrypted cloud storage | Free with ads, Premium available |
| ILovePDF | Convert, compress, merge PDF files | SSL encryption, GDPR compliance | Free with limits, Paid plans for heavy use |
| PDF2Go | Excel to PDF, advanced editing | SSL encryption, user consent for data retention | Mostly free, some premium features |

💡 Note: Be aware of the privacy and security implications when using online conversion tools, as your files are temporarily uploaded to their servers.
Using Dedicated Software

If you deal with PDF conversions regularly, consider using dedicated software like Adobe Acrobat or Nitro PDF. Here's how to convert with Adobe Acrobat:
- Open Adobe Acrobat Pro.
- Go to Tools > Create PDF.
- Select Single File and choose your Excel file.
- Click Create.
- Save the resultant PDF.
Tips for a Smooth Conversion
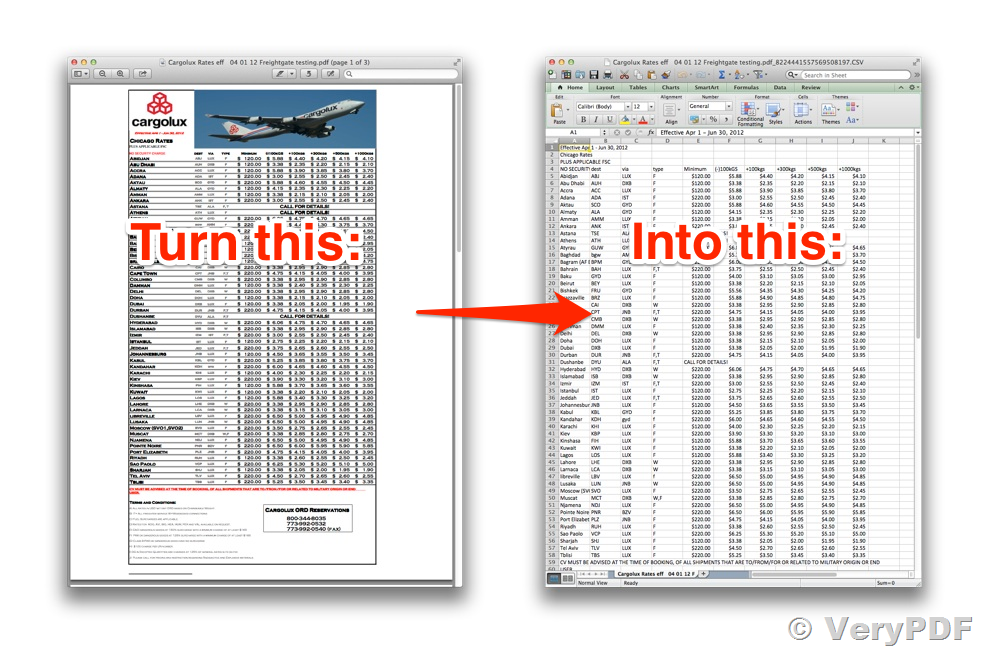
- Check Formulas: Ensure all your formulas and calculations are working correctly before converting to avoid unexpected changes in the PDF.
- Print Settings: Set up your print settings in Excel for proper scaling and fitting on pages.
- Page Layout: Adjust the page layout in Excel for better PDF presentation.
- Consider Accessibility: If the PDF needs to be accessible, ensure that your Excel document follows accessibility guidelines.
👁️ Note: PDFs created from Excel often contain hidden data (metadata), consider removing it for privacy reasons.
Common Issues and Solutions

Converting Excel to PDF isn’t always without hitches. Here are some common issues and their solutions:
- Lost Formatting: Use print preview to check how your document looks before conversion.
- Incorrect Page Breaks: Adjust page breaks in Excel before converting.
- Fonts Not Displaying Correctly: Embed fonts in your PDF to ensure consistency across devices.
In wrapping up, converting Excel files to PDFs can be a seamless task with the right approach. Remember to consider why you’re converting, choose the appropriate method, and keep an eye out for potential formatting issues. Whether you’re using Excel’s built-in tools, online converters, or specialized software, these tips will help you ensure that your documents look professional and maintain their integrity.
How can I prevent data loss during conversion?

+
Ensure all formulas and links in Excel work correctly before conversion. Check the print settings to maintain formatting, and consider converting the Excel file to a PDF/A format for archival purposes.
Can I convert specific sheets or ranges in Excel to PDF?
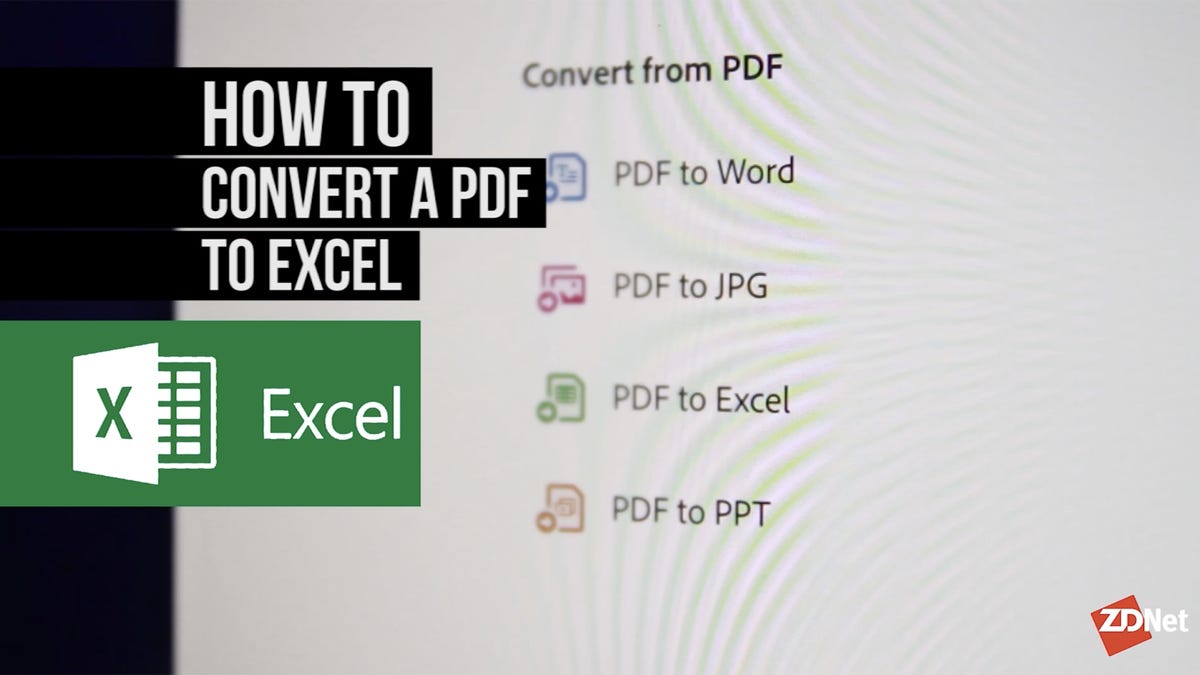
+
Yes, in Excel, select the range or sheet you want to convert, go to File > Save As, choose PDF, and adjust the print settings to print only the selection or active sheet.
Is it safe to use online PDF conversion tools?

+
Most reputable online converters have security measures in place, but always check their privacy policy. Be cautious with sensitive or confidential data, and prefer tools with SSL encryption and clear data retention policies.