Trim Spaces in Excel: Quick and Easy Methods

Dealing with extra spaces in data is a common annoyance for anyone who works with spreadsheets in Excel. Whether these spaces have crept in from inconsistent data entry or due to data import issues, they can interfere with sorting, filtering, or even function formulas. In this post, we'll look at several quick and easy methods to trim spaces in Excel, ensuring your data is clean and ready for analysis.
TRIM Function

The simplest method to remove extra spaces from text entries in Excel is using the built-in TRIM function. This function removes leading and trailing spaces from a text string, as well as reduces multiple internal spaces to just one.
- Enter the formula
=TRIM(A1)into a cell next to your data. - Drag the formula down to apply it to all cells in your column.
🌟 Note: The TRIM function will not eliminate single spaces between words.
Using Find and Replace

If you prefer not to use formulas or you need to trim spaces from numerous columns, using the Find and Replace feature can be efficient:
- Press
Ctrl+Hto open the Find and Replace dialog. - In the ‘Find what’ box, type two spaces and in the ‘Replace with’ box, type one space.
- Click ‘Replace All’ repeatedly until there are no more changes made.
- Now find and replace all leading and trailing spaces:
- Use the wildcard * to find spaces at the end of strings:
- Then, find spaces at the start of strings:
- Use the wildcard * to find spaces at the end of strings:
Power Query

For larger datasets, Microsoft Excel’s Power Query tool is an advanced option to trim spaces:
- Go to the Data tab, select ‘Get Data’, then choose ‘From Table/Range’.
- With your data now loaded into Power Query, select the column you want to clean.
- Under the ‘Transform’ tab, find ‘Text Column’, then ‘Trim’.
- Apply the changes by clicking ‘Close & Load’ to bring your data back into Excel with trimmed spaces.
Combining Functions

Although TRIM handles most spacing issues, for stubborn spaces that need further attention, you might need to combine functions:
=TRIM(SUBSTITUTE(A1,CHAR(160),” “))
This formula removes non-breaking spaces (often invisible) by replacing them with regular spaces before trimming.
🛈 Note: CHAR(160) represents a non-breaking space character, which is not removed by TRIM alone.
Using Visual Basic for Applications (VBA)

If automation or repetitive trimming is needed, VBA can be a powerful tool:
Sub TrimAllSpaces()
Dim cell As Range
For Each cell In Selection
If cell.HasFormula = False Then
cell.Value = WorksheetFunction.Trim(cell.Value)
End If
Next cell
End Sub
This macro will trim spaces from all selected cells, excluding formulas.
Conclusion
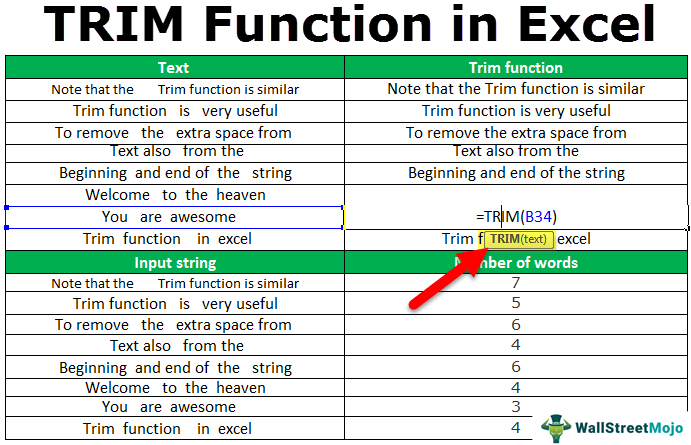
Managing spaces in Excel can significantly improve your data quality and analysis workflow. From simple functions like TRIM to more advanced techniques like Power Query or VBA, there are multiple ways to tackle this common issue. Each method has its benefits, suited to different scenarios, ensuring you can keep your spreadsheets tidy and efficient. Now that you are equipped with these techniques, your data will be cleaner, making analysis and reporting easier.
What is the difference between TRIM and CLEAN in Excel?

+
The TRIM function removes extra spaces, while CLEAN removes non-printable characters from the text.
Can I use TRIM on multiple cells at once?

+
Yes, you can apply the TRIM function across multiple cells by using an array formula or by dragging the formula across your dataset.
Why are there still extra spaces in my cells after using TRIM?

+
The TRIM function doesn’t remove non-breaking spaces or spaces embedded within the text. You might need to combine TRIM with other functions like SUBSTITUTE for a thorough clean.