5 Ways to Seamlessly Transfer Data Between Excel Sheets
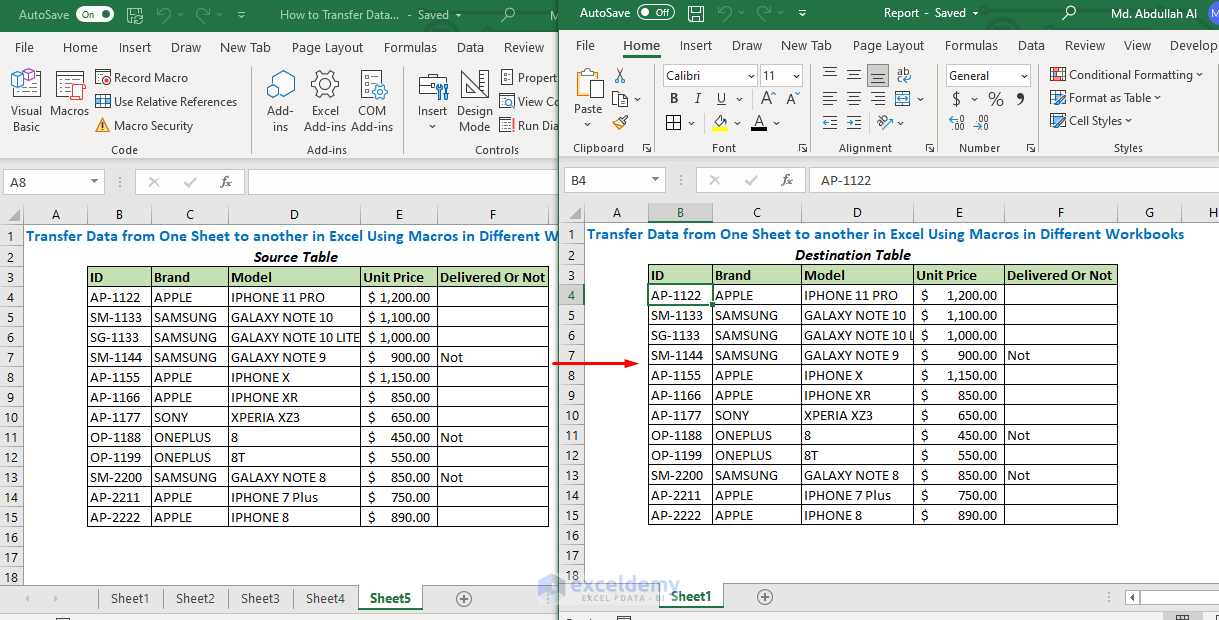
In today's data-driven world, efficiently managing information between different Excel sheets is crucial for productivity in various industries. Whether you're an accountant, a researcher, or a project manager, mastering the art of transferring data can significantly streamline your workflow. Here, we explore five effective methods to transfer data between Excel sheets, ensuring accuracy and saving you time. Let's dive in!
Using Copy and Paste

The simplest and most familiar way to transfer data between Excel sheets is using the copy and paste function. Here’s how:
- Select the range of cells in your source sheet.
- Right-click and choose “Copy” or press Ctrl+C (Windows) or Command+C (Mac).
- Switch to your destination sheet, select where you want to paste the data, and right-click for “Paste” or use Ctrl+V or Command+V.
💡 Note: Use paste special options for various purposes like pasting values only or formulas.
Excel Formulas

Using Excel formulas can be particularly useful for dynamic data transfer:
- Employ the
=Sheet1!A1formula to link cell A1 from Sheet1 directly to another cell in your current sheet. - Alternatively, use functions like
=VLOOKUPor=INDEX(MATCH())for more complex data references.
⚠️ Note: Formulas will update automatically if the source data changes, but can slow down large workbooks.
Power Query

Power Query is a powerful tool for data manipulation and transformation in Excel. Here’s how to use it for data transfer:
- Go to the “Data” tab and select “Get Data” > “From Other Sources” > “From Microsoft Query”.
- Choose your Excel workbook as the data source and select the sheet you want to pull data from.
- Transform your data as required, then load it into your destination sheet.
| Step | Action |
|---|---|
| 1 | Open Data Tab > Get Data > From Other Sources |
| 2 | Select the Source Workbook |
| 3 | Choose the Sheet |
| 4 | Transform Data |
| 5 | Load to Destination Sheet |

VBA Macros

For repetitive tasks, Visual Basic for Applications (VBA) macros offer automation:
- Open the VBA Editor by pressing Alt+F11.
- Insert a new module and write a VBA script to transfer data from one sheet to another. Here’s a simple example:
Sub TransferData()
Sheets(“Source”).Range(“A1:B10”).Copy Destination:=Sheets(“Destination”).Range(“A1”)
End Sub
📌 Note: VBA macros require enabling macros in Excel settings due to security risks. Be cautious and use trusted sources for macros.
External Tools and Add-Ins

Third-party tools and add-ins can extend Excel’s capabilities:
- Ablebits offers data transfer utilities that can automate the process of moving and synchronizing data across sheets.
- Other tools like XLTools or Kutools can also provide advanced features for Excel data manipulation.
To summarize, transferring data between Excel sheets can be done through several methods, each offering different levels of automation, complexity, and functionality:
- Copy and Paste: The most straightforward method but lacks dynamic updating capabilities.
- Excel Formulas: Ideal for linking sheets where data frequently changes.
- Power Query: Best for complex data transformation and consistent data source integration.
- VBA Macros: Perfect for repetitive tasks where you need to automate data transfer.
- External Tools: Enhance Excel’s capabilities beyond built-in functions for advanced users.
Remember, selecting the right method depends on the nature of your data, the frequency of updates, and your comfort with Excel’s tools. By mastering these techniques, you can ensure your data transfers are seamless, accurate, and efficient, allowing you to focus more on analysis rather than data management.
Can I transfer data from Excel to another program?

+
Yes, Excel data can be exported to various formats like CSV, TXT, or directly linked to other software like databases or CRM systems.
How do I ensure the formatting stays intact when transferring data?

+
Use paste special and select “Formats” to keep the formatting, or consider linking via formulas if you want dynamic updates.
Is it safe to use macros for data transfer?

+
Yes, provided you enable macros from trusted sources. Always review and test macros before using them on critical data.