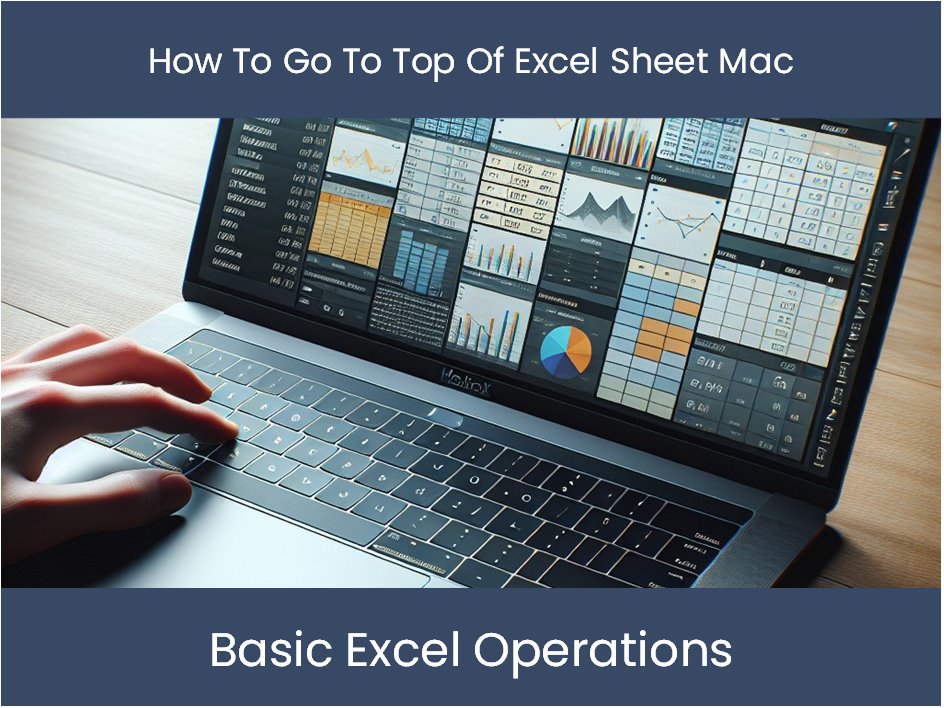Effortlessly Transfer Excel to Sheets: Simple Guide

Why Transition from Excel to Google Sheets?

Google Sheets, part of the Google Workspace, provides a versatile, cloud-based platform for spreadsheet management that rivals Microsoft Excel. Here’s why you might want to consider making the switch:
Collaboration: Google Sheets allows real-time collaboration, enabling multiple users to work on a document simultaneously. This is particularly useful for teams distributed across different locations.
Accessibility: Access your spreadsheets anywhere with an internet connection, making it perfect for work from any device.
Integration: Seamless integration with other Google services like Docs, Drive, and Forms enhances productivity.
Cost: Google Sheets is free for personal use and available through various subscription plans for business needs, which might be more cost-effective than Microsoft Excel.
Backups: Automatic backups and version history provide peace of mind.
Step-by-Step Guide to Transfer Excel to Sheets

Moving from Excel to Sheets isn’t just about copying data; it’s about transitioning your workflow seamlessly. Here’s how you can do it:
1. File Preparation in Excel:
Before you start the transfer:
Check for Macro Usage: Google Sheets has limited support for Excel macros. Review your macros and plan alternatives or migration where necessary.
Remove External Data Connections: Any connections to external data sources need to be re-established in Sheets after the transfer.
Format Simplification: Complex formatting might not transfer perfectly. Simplify where possible to ensure a smoother transition.
2. Exporting from Excel:
- Open your Excel file.
- Navigate to
File > Save As. - Choose
Google Sheets (.gsheet)as the file type. If not available, chooseCSV (Comma delimited). - If choosing CSV, uncheck
Autofit column width on update.
3. Importing into Google Sheets:
- Go to Google Sheets.
- Click
File > Importor open a blank sheet and drag the Excel file into it. - If importing from CSV:
- Select
File > Import. - Upload your CSV file.
- In the
Import Locationoptions, decide where to place the data (New Sheet, Replace Current Sheet, or Append to Current Sheet). - Click
Import Data.
- Select
🚫 Note: Your original Excel formatting might not transfer perfectly. Expect some manual adjustments post-import.
4. Review and Adjust:
Formatting: Review any issues with formatting, especially conditional formatting or pivot tables.
Functions and Formulas: Some Excel functions have different names in Google Sheets. Use Google’s formula conversion tool or manually update these.
Charts and Graphs: Charts might not transfer correctly. Recreate them in Sheets or use the built-in chart editor.
Macros: Create Google Apps Script equivalents for your Excel macros.
5. Finalize Your Transition:
- Save your new Google Sheets document.
- Set up sharing settings to collaborate with your team.
- Consider using Google Drive to organize and backup your files.
📚 Note: Before finalizing, make sure you have a backup of your original Excel file just in case.
Common Issues and Troubleshooting

Here are some common hiccups during the Excel to Sheets transition:
Formulas not working: Check if Google Sheets uses the same functions or if you need to update them.
Charts not transferring: Google Sheets has its own set of chart types and options. Recreate charts or adjust existing ones.
Pivot Table Issues: Rebuild pivot tables to match your original data analysis.
Data Validation Rules: Redefine your data validation rules to ensure they work in Sheets.
🧠 Note: If your transition involves complex spreadsheets, consider using Google's Learning Center or community forums for specific issues.
As you can see, the process from Excel to Google Sheets, while straightforward, involves careful consideration of various elements like data, formatting, functions, and collaboration features. By following this guide, you ensure a comprehensive transition that sets you up for success in the Google ecosystem.
To summarize: Transferring from Excel to Google Sheets offers numerous advantages like better collaboration, cost savings, and increased accessibility. Although there might be some initial adjustments required, the benefits make the switch worthwhile. You can ensure a smooth transition by preparing your files, understanding the differences between the two platforms, and making the necessary adjustments post-import.
Can I still use my Excel macros in Google Sheets?

+
Directly transferring Excel macros to Google Sheets isn’t possible due to the differences in scripting languages. However, you can recreate the functionality using Google Apps Script, which is based on JavaScript.
Will my Excel formulas work in Google Sheets?

+
Many Excel formulas have counterparts in Google Sheets, but some have different names or functionalities. Use Google Sheets’ formula help or online resources to adapt your formulas.
How do I handle large datasets when transferring from Excel to Google Sheets?

+
If your dataset is particularly large, consider breaking it into smaller files or using Google Sheets’ capabilities like connected spreadsheets or BigQuery integration to manage large volumes of data more effectively.