3 Simple Tricks to Copy Excel Formulas Between Sheets

When working with extensive Excel workbooks, one of the most tedious aspects can be copying formulas between different sheets. It's not just about simple copy-pasting; it's about ensuring your formulas reference the correct cells across sheets to maintain the integrity and accuracy of your data. Here, we explore three straightforward yet effective methods to streamline your workflow when copying formulas in Excel.
Method 1: Using Absolute Cell References

When you need to reference a specific cell regardless of where you paste the formula, absolute cell references are your go-to tool. Here’s how you can apply them:
- Step 1: Start by identifying the cell or range you want to reference. Suppose you have a cell reference in sheet “Source” as A1.
- Step 2: In the formula, insert the sheet name before the cell reference, like this:
‘Source’!A1. - Step 3: Copy this formula to other sheets. Since the cell reference is absolute, the link will remain unchanged, pointing back to cell A1 in the “Source” sheet.
📌 Note: Remember that absolute references make the cell static. Changing the position of the formula in any sheet won't alter the reference to A1.
Method 2: Paste Links Option

Sometimes, you might want to reference entire ranges or need more dynamic data copying. Here, Excel’s Paste Links feature can be very useful:
- Step 1: Select the cells containing the formula(s) you want to copy from the source sheet.
- Step 2: Go to the destination sheet, select where you want to paste, and press Ctrl+Alt+V to open the Paste Special dialog box.
- Step 3: In the dialog, choose ‘Paste Link’.
This method ensures that any changes made in the source cells will dynamically update in all linked cells across the workbook.
✍️ Note: Be aware that using Paste Links can significantly increase the file size if your Excel file contains many linked references.
Method 3: Named Ranges

Utilizing named ranges can simplify formula management across multiple sheets:
- Step 1: Name a range in the source sheet. Let’s say A1:A10 as ‘MyData’.
- Step 2: In any formula on other sheets, you can now reference this range using the name instead of specific cell references.
- Step 3: Formulas now use =SUM(‘Source’!MyData) instead of =SUM(‘Source’!A1:A10), making formula copying easier across different sheets.
📝 Note: Named ranges can be edited, renamed, or deleted, and Excel will reflect these changes across all formulas referencing them.
In summary, these methods offer varying degrees of flexibility and automation when managing formulas across Excel sheets. Whether you prefer static links with absolute references, dynamic updating through Paste Links, or simplifying complex formulas with named ranges, Excel provides the tools to make your work more efficient. As you become more familiar with these techniques, you'll find your ability to manage large datasets and complex spreadsheets dramatically improves, saving both time and reducing errors.
What are the benefits of using absolute cell references?

+
Absolute references ensure that your formulas always point to the same cells, regardless of where the formula is copied. This is particularly useful for referencing constants or critical values that should not change.
How does the Paste Links option differ from a normal copy-paste?
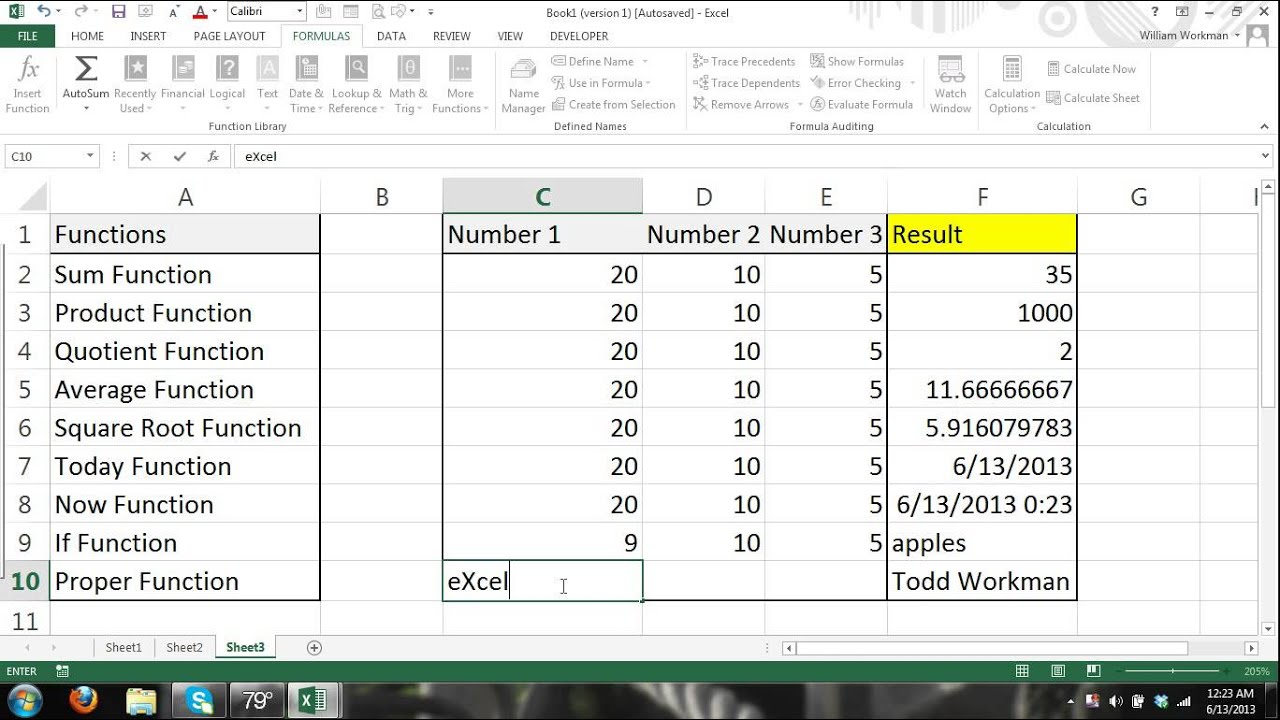
+
Paste Links in Excel will paste formulas that link back to the source cells, allowing dynamic updates when the source changes, whereas normal copy-paste would make the pasted values static or change references.
Can I use named ranges to organize my workbook?

+
Yes, named ranges not only simplify your formulas by making them more readable but also help in organizing large Excel workbooks by providing a single source of data that can be referred to throughout the workbook.