Summing Across Sheets: Excel Tips for Easy Totals

When working with extensive datasets or managing multiple financial records, you'll often need to combine data from various sheets within an Excel workbook to get a comprehensive overview or total figures. This process, known as summing across sheets, might seem complex at first, but with some Excel tricks up your sleeve, it becomes straightforward. Here’s how you can easily sum across multiple sheets in Excel.
Understanding the Need for Summing Across Sheets

Before diving into the mechanics, let's understand why summing across sheets is necessary:
- Data Separation: You might keep data for different categories, projects, or time periods on separate sheets to maintain organization and readability.
- Dynamic Reporting: When creating reports or dashboards, you might need to pull in summaries from multiple sources dynamically.
- Consolidation: Often, you need to consolidate information from various sheets into one master summary sheet.
Basic Approach to Summing Across Sheets

The simplest method to sum across sheets involves using cell references linked with the '+' operator. Here’s how to do it:
- Open your Excel workbook with multiple sheets.
- In a cell where you want the total to appear, type the formula:
=Sheet1!A1 + Sheet2!A1 + Sheet3!A1 - This formula sums the values from cell A1 across Sheet1, Sheet2, and Sheet3.
🔍 Note: Ensure the sheets are named correctly and the cell references exist in all the sheets listed.
Using 3D References for Summing Across Sheets

For a more robust method, especially if you're dealing with a range of sheets, use Excel's 3D references:
- Position your cursor in the cell where you want the sum to appear.
- Type the SUM formula as follows:
=SUM(FirstSheet:LastSheet!A1) - Here, replace 'FirstSheet' with the name of your first data sheet and 'LastSheet' with the last.
- Use the '+' operator to add cell references from different sheets, as in the basic approach. Example:
=Sheet1!A1 + Sheet2!B2 + Sheet3!C3 - For multiple ranges, you can sum each range individually and then combine:
=SUM(Sheet1!A1:A5) + SUM(Sheet2!B1:B5) + SUM(Sheet3!C1:C5) - Press Alt + F11 to open the VBA Editor.
- Insert a new module from Insert > Module.
- Write your VBA macro. Here's a simple example to sum A1 cells across all sheets except the one where you run the macro: ```vba Sub SumAcrossAllSheets() Dim ws As Worksheet Dim SumRange As Range Dim TotalSum As Double 'Initialize TotalSum to zero TotalSum = 0 'Loop through all sheets For Each ws In ThisWorkbook.Worksheets If ws.Name <> ActiveSheet.Name Then Set SumRange = ws.Range("A1") TotalSum = TotalSum + SumRange.Value End If Next ws 'Put the total sum in the active sheet ActiveSheet.Range("A1").Value = TotalSum End Sub ```
- Maintain Consistency: Keep cell references consistent across all sheets for easy summing.
- Use Named Ranges: Named ranges simplify formula management and make your spreadsheet more maintainable.
- Error Handling: Incorporate error checks in your formulas to handle missing sheets or data.
- Data Validation: Ensure the data you’re summing is valid and formatted correctly across sheets.
- Documentation: Document your formulas or macros for future reference, especially when sharing the workbook with others.
🛠 Note: 3D references work only when you sum identical ranges across all sheets between the first and last specified sheets.
Summing Multiple Ranges or Non-Adjacent Cells Across Sheets

If your data spans different ranges or cells that aren't adjacent, you'll need a slightly different approach:
⚙️ Note: If your data structure changes frequently, consider using Named Ranges to make formulas more dynamic and less prone to errors.
Automating the Process with Macros

For advanced users or when dealing with a large number of sheets, VBA macros can streamline the summing process:
📚 Note: Learning VBA can be daunting initially, but it offers immense power and flexibility in automating repetitive tasks in Excel.
Best Practices for Summing Across Sheets

In summary, summing across sheets in Excel is not only necessary for dealing with complex datasets but also offers a pathway to more organized and dynamic reporting. Whether you use basic cell references, 3D referencing, or automate with VBA, Excel provides versatile tools to manage your data effectively. By following these tips, you can streamline your workflows, reduce errors, and enhance the overall functionality of your spreadsheets.
What if I have many sheets with different layouts?

+
If the sheets have varying layouts, you can manually reference each cell or use a consistent range if possible. Otherwise, VBA can be used to dynamically sum based on specific criteria or ranges.
Can I sum across sheets without opening each one?

+
Yes, Excel allows summing across sheets without opening them as long as they are part of the same workbook. The workbook must be saved if the sheets contain external data references.
Is there a limit to how many sheets I can sum across?
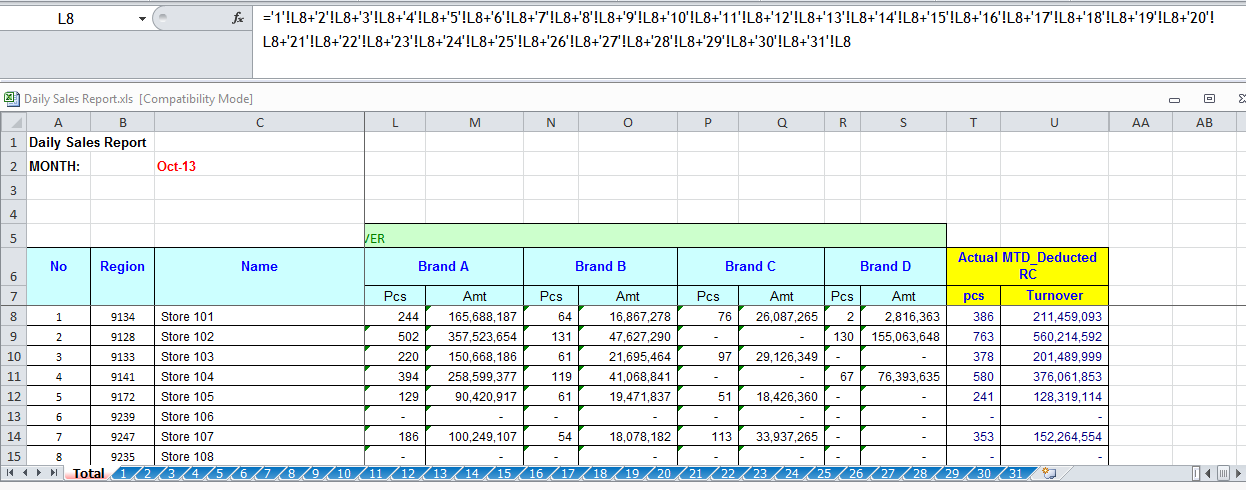
+
Excel doesn’t impose a strict limit on summing across sheets; however, workbook size and system performance might limit you. If performance is an issue, consider using VBA to sum data more efficiently.