Excel Mac: Toggle Sheets Easily with These Tips

Switching between sheets in Microsoft Excel on Mac can sometimes feel like an unnecessary chore, especially when dealing with large workbooks containing numerous sheets. However, mastering a few keyboard shortcuts and tips can streamline your workflow, making navigation not only easier but also much more efficient. This post will guide you through several methods to toggle between sheets in Excel for Mac, offering a blend of mouse clicks, keyboard shortcuts, and advanced techniques to enhance your Excel experience.
Using Mouse Clicks to Navigate

The most straightforward method to toggle between sheets is by using your mouse. Here’s how:
- Clicking: Simply click on the desired sheet tab at the bottom of your workbook.
- Right-click context menu: Right-click a sheet tab to see a list of all sheets. Selecting one from here will switch you to that sheet.

Keyboard Shortcuts

Keyboard shortcuts are essential for power users to increase productivity:
- Ctrl + Page Up: Moves to the previous sheet.
- Ctrl + Page Down: Moves to the next sheet.
💡 Note: These shortcuts work universally in most Excel versions, not just for Mac.
Advanced Navigation with Right-Click Shortcuts

For users who prefer not to use the keyboard:
- Right-click on the sheet navigation arrows (
 ) on either side of the sheet tabs.
) on either side of the sheet tabs. - Select ‘Previous Sheet’ or ‘Next Sheet’ from the context menu.
Custom VBA Solutions

Visual Basic for Applications (VBA) can automate the toggling process:
Sub ToggleSheets() ‘Declare variables Dim CurrentSheetIndex As Integer Dim SheetCount As Integer'Set sheet count SheetCount = Sheets.Count 'Get current sheet index CurrentSheetIndex = ActiveSheet.Index 'Toggle logic If CurrentSheetIndex = SheetCount Then Sheets(1).Activate Else Sheets(CurrentSheetIndex + 1).Activate End If
End Sub
Run this macro by assigning it to a button or a keyboard shortcut for instant toggling. This approach gives you complete control over how sheets are toggled:
🛠️ Note: Remember, you need to enable macros in Excel to use this feature.
Streamlining with Excel Tabs Bar

When dealing with a vast number of sheets, consider:
- Grouping sheets by dragging them left or right with your mouse.
- Using the ‘Collapse the Ribbon’ feature to provide more space for sheet tabs.

Mastering Sheet Management

Here are some additional tips to manage your sheets effectively:
- Color-coding: Assign different colors to sheet tabs for better visibility.
- Sheet Hiding: Hide unnecessary sheets to reduce clutter by right-clicking the tab and selecting ‘Hide’.
- Naming Conventions: Use clear and descriptive names for your sheets to ease navigation.
In Closing

Navigating through sheets in Excel for Mac doesn’t have to be a daunting task. By incorporating mouse clicks, keyboard shortcuts, and even customizing your Excel experience with VBA, you can significantly enhance your efficiency. Whether you’re toggling through financial reports, data analysis, or project management tasks, these techniques will ensure you’re always where you need to be with just a few clicks or keystrokes.
Can I use the same shortcuts to toggle sheets on Windows?
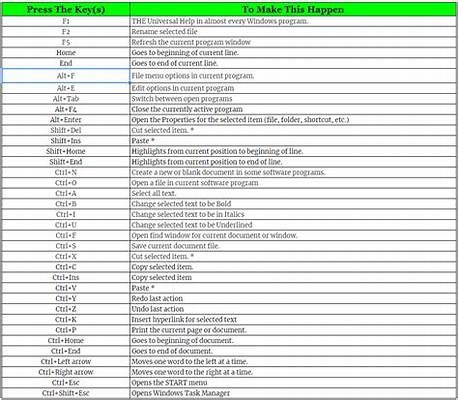
+
Yes, the keyboard shortcuts for toggling sheets (Ctrl + Page Up/Down) work on both Windows and Mac versions of Excel.
How do I create a keyboard shortcut for a VBA macro?

+
Go to Tools > Macro > Macros, select your macro, click ‘Options’, and assign a shortcut key.
What if my workbook has too many sheets to see all tabs?

+
Excel provides navigation arrows at both ends of the sheet tab row, allowing you to scroll through the tabs.



