5 Quick Ways to Switch Excel Sheets on Mac

Effortlessly Switching Between Excel Sheets on Mac

Switching between Excel sheets on Mac can be a breeze with the right techniques. Whether you’re dealing with complex spreadsheets or simply need to navigate multiple workbooks, mastering these shortcuts can significantly boost your productivity. In this post, we’ll cover the top 5 methods for switching Excel sheets quickly on a Mac, each with step-by-step instructions.
1. Keyboard Shortcuts

Keyboard shortcuts are the fastest way to switch between Excel sheets:
- Use Ctrl + Page Up to navigate to the previous sheet.
- Use Ctrl + Page Down to move to the next sheet.
⚡ Note: Mac users should use the Control key instead of Ctrl.
2. Mouse Navigation

Here are some mouse-based techniques for sheet switching:
- Click on the sheet tab at the bottom of the Excel window.
- To switch to a distant sheet, right-click on the navigation arrows at the bottom of the sheet and select your desired sheet from the list.
3. Using the Sheet List

For Mac users, Excel provides an alternative way to navigate sheets:
- Press Control + Tab to open the sheet list, then use the arrow keys to select the sheet.
- Alternatively, use the View menu, select Sheets, and then click on your chosen sheet.
⚡ Note: The Control + Tab method is unique to Mac’s keyboard setup.
4. Using the Ribbon or Menu
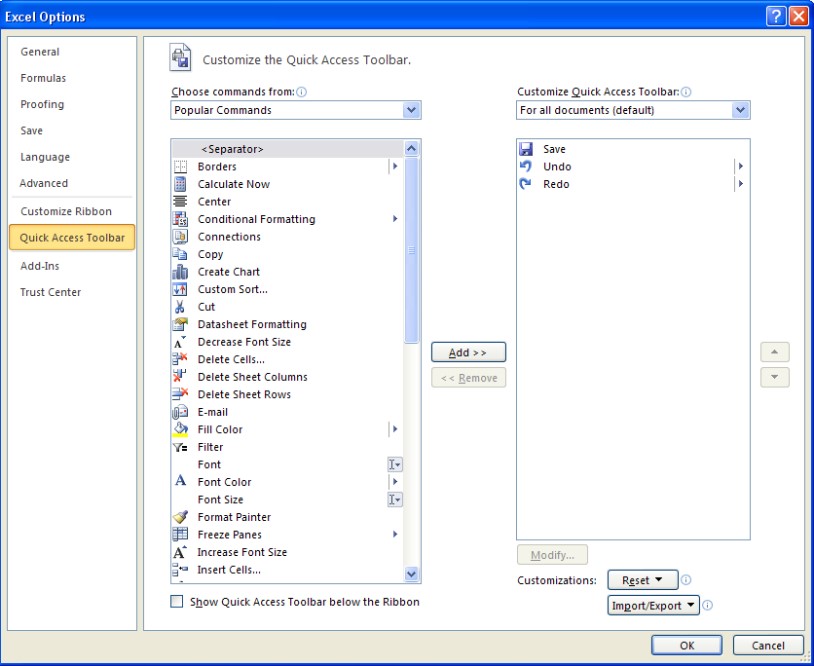
Accessing sheets through the ribbon can be efficient:
- Go to the View tab in the ribbon, click on Sheets, and select the desired sheet from the dropdown.
- From the Excel menu, you can also use Window > Arrange All to view all open sheets at once.
5. Customizing with Macros
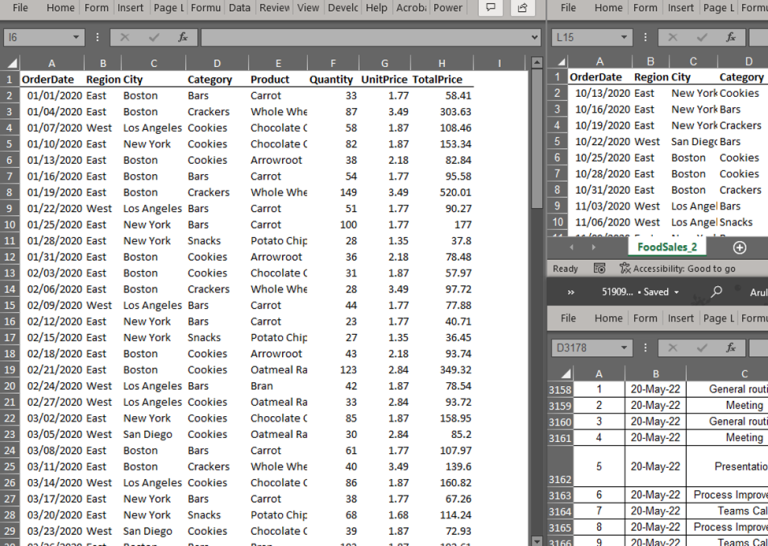
Advanced users can use macros to automate sheet switching:
- Create a macro with VBA code to jump to specific sheets or to loop through all sheets.
- Here’s a simple VBA example to switch sheets:
Sub SwitchToSheet2() Sheets(“Sheet2”).Activate End Sub
⚡ Note: Running macros requires VBA to be enabled in Excel for Mac.
Understanding these methods can greatly enhance your productivity when managing multiple Excel sheets on a Mac. Each technique offers unique advantages, so whether you prefer quick keyboard shortcuts, precise mouse navigation, or automated macros, there's a solution tailored to your workflow.
In Summary

Excel’s built-in functionality on a Mac provides several options to navigate your workbooks efficiently. From keyboard shortcuts to custom macros, you can switch between sheets with ease, allowing for better organization, quicker data access, and overall smoother spreadsheet management. Remember, the more you use these techniques, the more intuitive they’ll become, optimizing your work time significantly.
How do I switch to a distant sheet without scrolling?

+
Right-click on the navigation arrows at the bottom of the sheet tabs and select the sheet you need.
Can I use keyboard shortcuts to switch to a specific sheet by name?

+
Direct keyboard shortcuts do not allow this, but you can use a macro or a custom ribbon button to perform this action.
What if the sheet I need isn’t visible at the bottom of Excel?

+
Use the View > Sheets menu or press Control + Tab to open the sheet list and navigate.