Excel Sheet Naming Tips: Perfect Titles Every Time

Naming your Excel sheets efficiently can significantly improve your productivity and data management. Whether you're dealing with complex datasets for financial analysis, project management, or personal record keeping, having a well-organized naming system for your Excel sheets is essential. Here, we will explore how to name Excel sheets for optimal performance and clarity, covering everything from basic tips to advanced techniques.
Basic Excel Sheet Naming Conventions

- Be Descriptive: Choose names that instantly tell you what the sheet contains, like “Monthly Budget” or “Q1 Sales Report.”
- Use Clear Structure: Consider date formats or project phases to keep sheets in a logical order.
- Avoid Spaces: Spaces in sheet names can lead to issues in formulas and referencing. Instead, use underscores or camelCase.
📚 Note: Spaces in names can be replaced by an underscore “_”, which doesn’t require escaping when writing formulas.
Advanced Naming Strategies
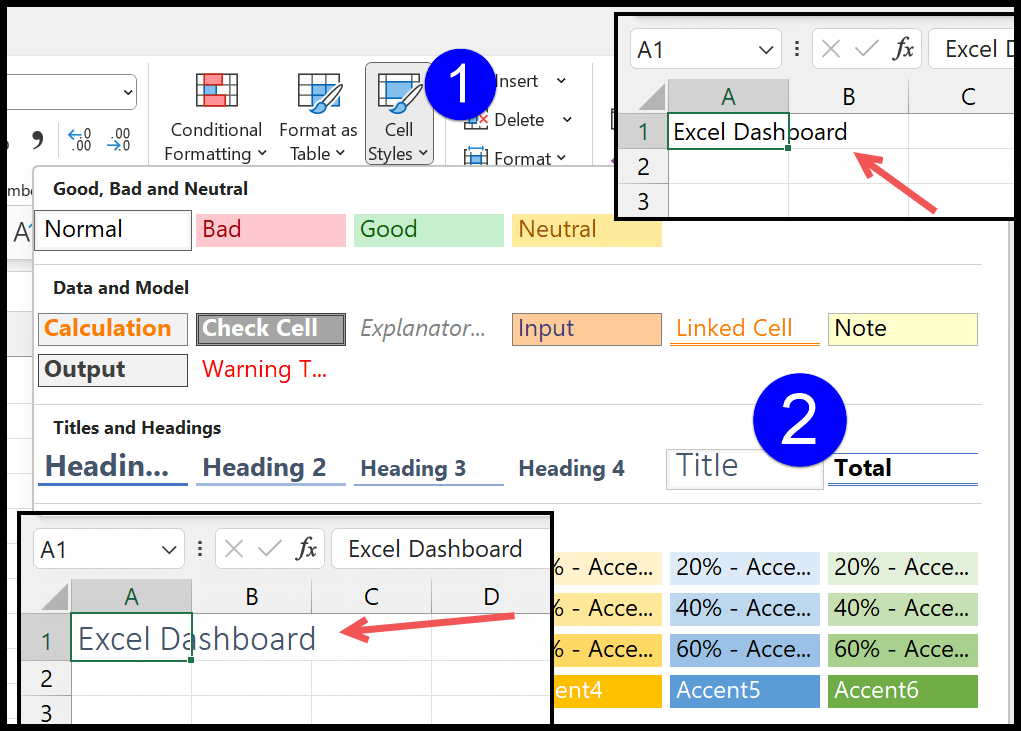
- Prefixes for Sorting: Use prefixes to group related sheets, such as “Invoice2023”, “2023Sales”, or “TeamMeeting” for meetings.
- Incorporate Dates: Include dates in YYYY-MM-DD format for straightforward sorting, e.g., “2023-12-05_Budget”.
- Version Control: If sheets are updated, append a version number, like “v1”, “v2”, etc., to track changes over time.
Automation and Tools for Naming Excel Sheets

If you’re dealing with a large number of sheets or need to update names frequently, consider these tools:
| Tool | Description |
|---|---|
| VBA Macros | Automate renaming and standardization with Visual Basic for Applications. |
| Power Query | Can be used to dynamically rename sheets based on data transformations. |
| Add-ins | Various third-party tools offer features for automated Excel sheet management. |

💡 Note: Automating sheet naming can save significant time, especially when working with recurring data entries.
Practical Tips for Managing Multiple Excel Sheets

- Color Coding: Color tab backgrounds to categorize sheets visually.
- Grouping: Use group sheets into folders or Excel files for better organization.
- Regular Cleanup: Periodically review and archive or delete obsolete sheets.
🗑 Note: Regularly cleaning up outdated sheets prevents clutter and improves performance.
Best Practices for Naming Consistency and Searchability

Ensure your naming conventions are consistent and your sheets are easy to find:
- Stick to a Naming Convention: Once you choose a system, stick with it across all workbooks.
- Use Search-friendly Names: Names that contain keywords related to the data help in searching.
- Be Concise: Long names can be challenging to read; aim for clarity in a short form.
To wrap up, properly naming your Excel sheets is vital for maintaining an organized, efficient, and searchable document collection. By implementing these tips, from basic naming conventions to advanced automation tools, you’ll ensure your Excel workbooks are not only well-structured but also easy to navigate and manage. Remember to be descriptive, consistent, and forward-thinking in your approach to sheet naming, and consider how automation can further enhance your productivity.
Why should I avoid spaces in Excel sheet names?

+
Spaces can complicate referencing in formulas and data connections, and some functions might not process sheet names with spaces correctly.
Can I automate Excel sheet naming?

+
Yes, using VBA macros, Power Query, or Excel add-ins, you can automate sheet naming for consistent and efficient management.
What are some common mistakes in naming Excel sheets?

+
Common mistakes include using spaces, overly complex or cryptic names, inconsistent naming patterns, and failing to account for version control.


