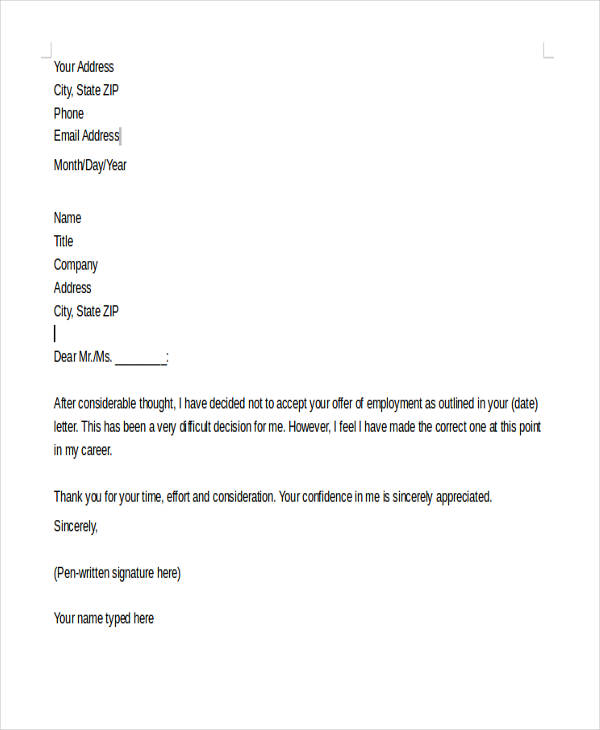5 Simple Ways to Pull Data from Another Excel Sheet

Working with Excel often involves managing large datasets across multiple sheets. Whether you're consolidating monthly financial reports or tracking project progress, pulling data from different sheets can streamline your workflow significantly. Here are five simple, yet powerful methods to help you efficiently pull data from one Excel sheet to another, ensuring both productivity and precision.
Using the VLOOKUP Function
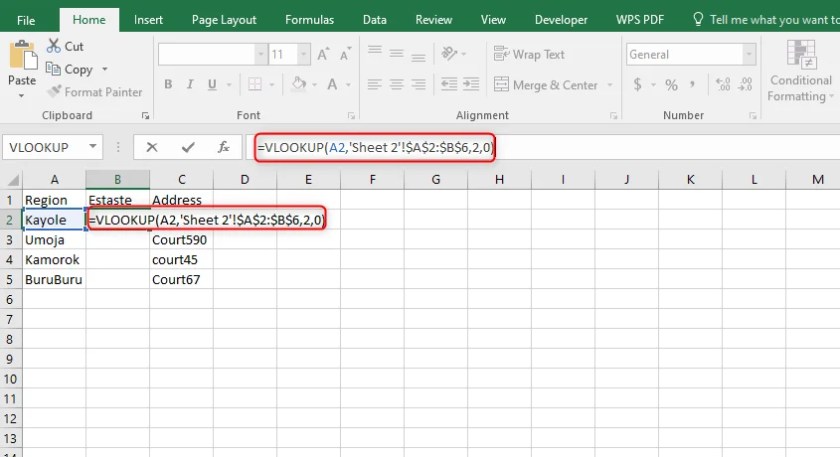

VLOOKUP stands for Vertical Lookup, a tool in Excel that searches for a value in the first column of a table and returns a value in the same row from another column. Here’s how you can use it:
- Select the cell where you want the pulled data to appear.
- Enter the
=VLOOKUP()function with these arguments:- Lookup_value: The value you're searching for in the first column.
- Table_array: The range containing the data.
- Col_index_num: The column number in the array from which to retrieve the value.
- Range_lookup: TRUE for an approximate match or FALSE for an exact match.
- Example:
=VLOOKUP(A2, Sheet2!A2:B10, 2, FALSE)will look for the value in A2 in Sheet1 within the first column of Sheet2!A2:B10 and return the corresponding value from the second column.
Using the INDEX-MATCH Function


The INDEX-MATCH combination can be more flexible and often more powerful than VLOOKUP, especially for horizontal or vertical lookups. Here's the process:
- Combine
INDEX()withMATCH()like this:- MATCH returns the relative position of an item in an array that matches a specified value:
=MATCH(A2, Sheet2!A2:A10, 0)returns the position where A2 in the current sheet matches in Sheet2's column A.
- Use that result within the INDEX function:
=INDEX(Sheet2!B2:B10, MATCH(A2, Sheet2!A2:A10, 0))pulls the corresponding value from column B in Sheet2.
This method excels when your lookup value is not in the first column or if you need to look up values across multiple columns and rows.
Using Power Query


For those dealing with larger datasets, Excel's Power Query offers advanced data manipulation capabilities. Here’s how to leverage it:
- From the 'Data' tab, choose 'Get Data' > 'From File' > 'From Workbook', and select your workbook.
- Navigate to the sheet or table you want to import data from.
- Transform the data if needed using Power Query's tools.
- Select 'Load' or 'Load To' to place the transformed data into your workbook.
💡 Note: Power Query automatically refreshes your data, ensuring your workbook always has the latest information from your source file.
Using Hyperlink


If you're just navigating to another sheet without pulling data, the Hyperlink function can create quick access:
- In a cell, type
=HYPERLINK("[WorkbookPath.xlsx]SheetName!A1", "Link Text")to create a link to another sheet in the same or a different workbook.
Using the Consolidate Feature


The Consolidate feature is excellent for summing or counting data from multiple sheets. Here’s how to use it:
- Select the destination cell range on the sheet where you want the data to appear.
- Go to 'Data' > 'Consolidate'.
- Choose the function you want (Sum, Count, Average, etc.).
- Add each sheet range one by one, clicking 'Add' for each.
- Optionally, check 'Use labels in' to include headers in the consolidation.
Excel will pull and combine the data according to your settings.
By mastering these techniques, you can significantly enhance your ability to manage data across multiple Excel sheets, making your work more efficient and error-free. Whether you’re merging financial data, tracking project milestones, or simply organizing information, these methods ensure you can easily retrieve and use data from different parts of your workbook or even other workbooks.
Throughout your Excel journey, understanding how to integrate data from various sources will give you a competitive edge, allowing you to make informed decisions faster.
Can VLOOKUP pull data from another workbook?

+
Yes, VLOOKUP can pull data from another workbook, but the workbook must be open for the function to work correctly. Use the full workbook path and reference, like =[WorkbookPath.xlsx]SheetName!Range.
How does INDEX-MATCH differ from VLOOKUP?
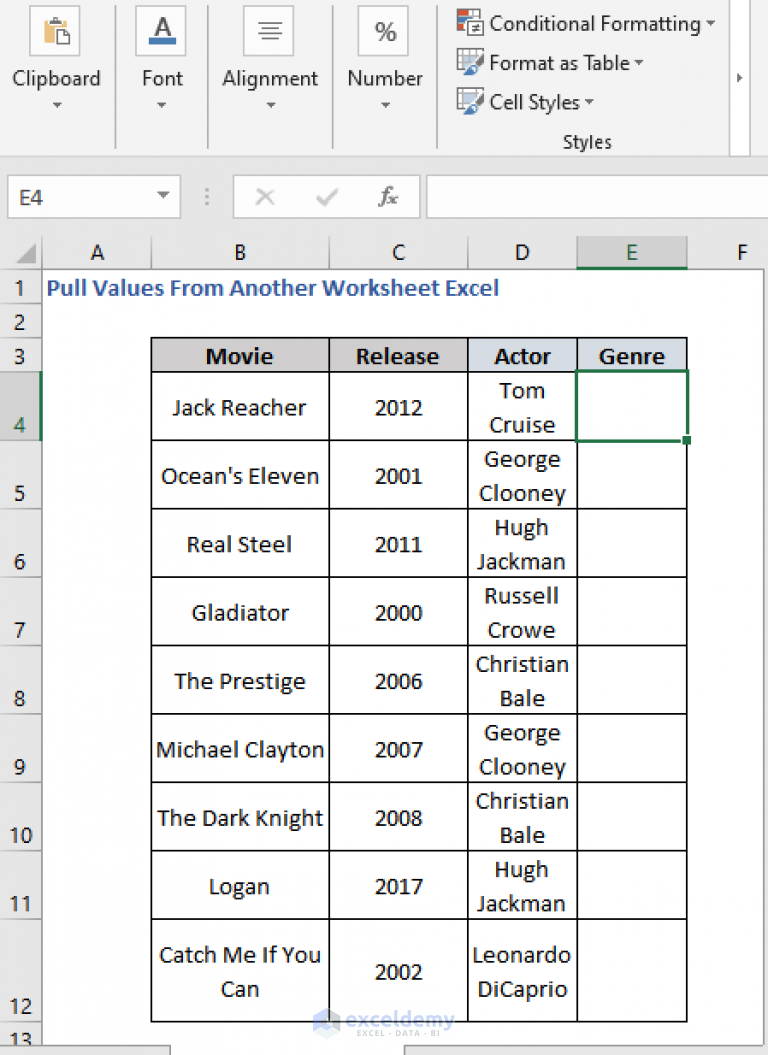
+
INDEX-MATCH provides more flexibility by allowing you to look up values from any column, whereas VLOOKUP is limited to searching the first column only. Additionally, INDEX-MATCH can perform both vertical and horizontal lookups.
What if my data sources change frequently?

+
For dynamically changing data, using Power Query is recommended. It can refresh data from external sources automatically, ensuring your workbook always reflects the latest updates without manual intervention.
Is there a way to link directly to specific data in another workbook?

+
Yes, the HYPERLINK function allows you to create a clickable link to another part of the workbook or an external Excel file. However, it does not automatically pull data; it merely provides navigation to the data source.
Can I use Consolidate to combine data from sheets with different layouts?

+
Yes, but you’ll need to ensure that the data you’re consolidating has similar labels or headers if you want to use the labels in consolidation, or else manually organize your data before consolidating.