Effortlessly Extract Data from Excel Tabs: How-to Guide

Organizing, analyzing, and extracting data from Microsoft Excel spreadsheets can be both a necessity and a challenge in today's data-driven environments. Whether you're a financial analyst, a marketer, or just someone managing personal finances, knowing how to efficiently extract data from Excel tabs is an invaluable skill. This guide will walk you through various methods to extract data from Excel, ensuring you can work with ease and accuracy.
Understanding Excel Structure

Before diving into extraction methods, it’s important to understand the structure of Excel. Here’s what you need to know:
- Workbooks: An Excel file is called a workbook.
- Sheets or Tabs: Each workbook can contain multiple sheets or tabs. These tabs act as pages where data is stored.
- Cells, Rows, and Columns: Each sheet is made up of cells arranged in rows and columns, identified by alphanumeric coordinates (e.g., A1, B2).
Manual Data Extraction

For small datasets or occasional use, manual extraction might be the simplest method. Here’s how you can do it:
- Copy and Paste: Select the range of cells you want to extract, copy them (Ctrl + C), and paste (Ctrl + V) into another location or program.
- Filtering and Sorting: Use Excel’s built-in tools like ‘Filter’ or ‘Sort’ to identify the data you need before extracting it.
- Search Function: Use the ‘Find’ tool (Ctrl + F) to locate specific data and then select and copy.
🔎 Note: Manual methods are practical for small datasets but become time-consuming with larger, more complex datasets.
Using Excel Formulas for Data Extraction
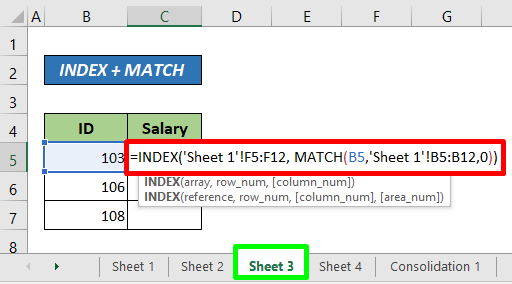
Excel’s formulas offer powerful ways to extract data dynamically:
INDEX and MATCH

This combination can fetch data from a specific cell based on row and column criteria:
=INDEX(Range, MATCH(lookup_value, lookup_range, 0), column_index)
VLOOKUP or HLOOKUP

These functions are useful for pulling data from a table based on a lookup value:
=VLOOKUP(lookup_value, table_array, col_index_num, [range_lookup])
💡 Note: The VLOOKUP function searches the first column of the table array, while HLOOKUP searches the first row. Adjust the range_lookup argument to find exact or approximate matches.
Automated Data Extraction with Macros

Macros provide automation capabilities in Excel, allowing you to perform repetitive tasks efficiently:
- Open the Visual Basic Editor: Press Alt + F11 to open VBA.
- Insert a New Module: Right-click on any of the objects in the Project Explorer, choose ‘Insert’, then ‘Module’.
- Write Your Macro: Here’s a simple macro to copy data from one sheet to another:
- Run the Macro: Use ‘F5’ to run the macro or assign it to a button.
Sub CopyData()
Sheets(“SourceSheet”).Range(“A1:D10”).Copy Destination:=Sheets(“TargetSheet”).Range(“A1”)
End Sub
🚨 Note: Be cautious when using macros as they can pose security risks. Only run macros from trusted sources or ones you've written yourself.
Data Extraction with External Tools

When Excel’s capabilities aren’t enough, external tools can help:
Python with Pandas

Python’s Pandas library can read Excel files and perform data extraction:
import pandas as pd
df = pd.read_excel(‘yourfile.xlsx’, sheet_name=‘Sheet1’)
df.to_csv(‘extractedData.csv’, index=False)
Power Query

Power Query, an Excel add-in, provides advanced data extraction and transformation features:
- Import data from multiple sources.
- Transform, merge, and clean data with an intuitive interface.
- Automate data refresh and updates.
Conclusion

Extracting data from Excel sheets has become an essential skill in today’s digital workplace. From manual copy-pasting for small datasets to using sophisticated tools like Python or Power Query for large-scale data analysis, there’s a method suited for every level of user. With these techniques at your fingertips, you’re equipped to handle data extraction tasks with ease, boosting productivity and decision-making capabilities. Whether for financial analysis, marketing reports, or personal tracking, mastering these methods ensures you can efficiently turn data into actionable insights.
Can I extract data from Excel into different formats like CSV or JSON?

+
Yes, you can use Power Query in Excel or external tools like Python with libraries such as Pandas to export data into various formats including CSV and JSON.
What are the risks of using macros for data extraction?

+
Macros can execute harmful code if obtained from untrusted sources. Always ensure macros come from trusted sources or are ones you’ve created yourself.
Is there a way to automate the data extraction process in Excel?

+
Yes, by using VBA macros, you can automate repetitive data extraction tasks. External tools like Power Query and Python also offer automation features for data extraction.
How can I extract data from multiple Excel sheets simultaneously?

+
Power Query in Excel allows you to connect to and merge data from multiple sheets in different workbooks into one single dataset.
What are some common data extraction mistakes to avoid?

+
Common mistakes include:
- Extracting incorrect ranges or data.
- Not checking for data consistency across sheets.
- Overlooking hidden data or rows/columns.
- Security issues when running macros.