5 Clever Tricks to Maximize Excel Space

Microsoft Excel, known for its robust data management capabilities, often presents challenges when it comes to handling extensive datasets due to space constraints. Here, we delve into five clever tricks to maximize the use of space in your Excel spreadsheets, ensuring that your data is organized efficiently and effectively.
Efficient Data Entry with AutoFill


Excel’s AutoFill feature is invaluable for quickly populating cells with repetitive or sequential data:
- Double-click the bottom-right corner of a cell filled with the data you want to replicate. Excel will automatically fill the cells below with a pattern or continuation of the data.
- To drag and fill, click on the fill handle (the small square in the bottom-right corner of a selected cell) and drag it across or down the cells you wish to fill.
💡 Note: Using AutoFill speeds up the data entry process significantly, reducing manual entry errors and conserving space by avoiding unnecessary typing.
Conditional Formatting for Data Clarity


Conditional Formatting helps highlight critical data at a glance:
- Select your data range and go to
Home > Conditional Formatting. - Choose rules to highlight cells that meet specific criteria, such as dates, values, or duplicates.
This not only conserves screen real estate by making your data more readable but also helps in quickly identifying key information without expanding the dataset.
Freeze Panes and Split Screens


For large datasets, Freeze Panes and Split Screens help you keep track of headers or important columns/rows as you scroll:
- To freeze panes, go to
View > Freeze Panesand choose from the options to freeze the top row, first column, or both. - Split Screens allows you to view different parts of the worksheet simultaneously by selecting
View > Split.
Utilize Data Validation for Input Efficiency


By setting up data validation rules, you ensure that only appropriate data is entered:
- Select the cells or range you want to apply validation to.
- Navigate to
Data > Data Validationand define your criteria, whether it’s a list, date range, or custom formula.
This prevents data clutter, making your spreadsheets more organized and space-efficient.
Implement In-cell Calculations
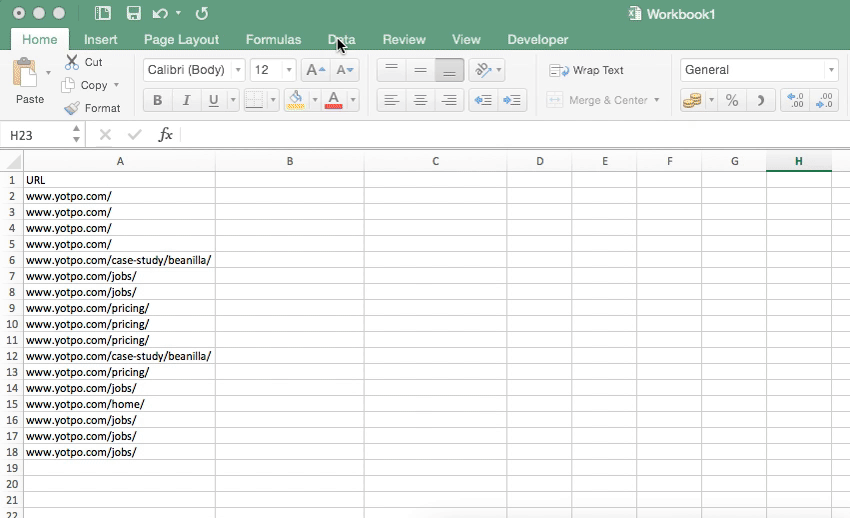
Excel’s capability to perform in-cell calculations can significantly reduce the need for numerous helper columns:
- Use formulas directly within the cell to calculate data instead of creating multiple columns.
- Combine functions like
IF,VLOOKUP,CONCATENATEorTEXTJOINfor complex operations.
This approach not only saves horizontal space but also makes your spreadsheet more streamlined and easier to manage.
📝 Note: While in-cell calculations can make spreadsheets neater, they might be harder to debug or modify later on. Use sparingly for essential calculations.
As we've explored these five clever tricks, it's clear that maximizing Excel space isn't just about squeezing more data into less area, but also about optimizing data presentation and interaction. From leveraging AutoFill to simplify data entry, using Conditional Formatting for enhanced visibility, to implementing smart in-cell calculations, these strategies ensure that you can handle large datasets with ease, maintaining both readability and efficiency. Each of these methods helps in creating spreadsheets that not only conserve space but also foster a better understanding of the data at hand.
What is the difference between Freeze Panes and Split Screens?

+
Freeze Panes keeps certain rows or columns visible while you scroll through the rest of the sheet. Split Screens, on the other hand, divides the window into separate panes where you can view different sections of the same worksheet simultaneously.
Can AutoFill work with non-sequential data?

+
Yes, Excel can AutoFill non-sequential data through custom lists or by defining your own patterns. However, this might require some manual setup initially.
Is there a way to undo in-cell calculations?

+
While you can’t directly ‘undo’ an in-cell calculation once it’s applied, you can overwrite it by typing in new data or using the ‘Undo’ feature immediately after the change.
How can I make my Conditional Formatting rules more visible?

+
You can use more distinct colors, patterns, or icons in your rules. Also, reduce the number of formatting rules to avoid cluttering the data.
Are there any limitations to data validation?

+
Data validation rules can become complex, potentially slowing down Excel’s performance. It’s advisable to keep rules simple and limit their use to critical data points.