5 Ways to Display Sheet Name on Excel Prints

Mastering the art of printing in Microsoft Excel can significantly enhance the way you present data. Whether for business presentations, data analysis, or simply for keeping well-organized records, one common question arises: how to include the sheet name on your Excel printouts? This feature not only keeps your prints organized but also adds a professional touch to your documents. Here, we will explore five different ways to display the sheet name on your Excel prints.
1. Using Page Layout View

If you prefer a visual approach, the Page Layout View in Excel gives you a preview of what your printout will look like, allowing you to customize headers and footers easily.
- Switch to Page Layout View by going to the “View” tab and clicking on “Page Layout”.
- Double-click in the header or footer area where you want the sheet name to appear.
- In the “Header & Footer” tab, click on “Header” or “Footer”, then select “Sheet Name” from the available options.
- Adjust the placement of the sheet name as needed. You can now see how it will appear on your printout.
🖌️ Note: Page Layout View is excellent for seeing how headers and footers will look on your printed page. Use it for fine-tuning your layout.
2. Customizing Page Setup with Header/Footer

If you need to display sheet names on multiple sheets or want to automate the process, customizing the Page Setup with Header/Footer might be your best bet.
- Go to the “Page Layout” tab, and click on “Page Setup” in the bottom-right corner of the “Page Setup” group.
- Under the “Header/Footer” tab, click “Custom Header” or “Custom Footer”.
- From the “Header/Footer Elements” box, click on “Sheet Name” to insert the code &Page into the header or footer section.
🛠️ Note: The Page Setup dialog is perfect for setting up headers and footers that will appear on all pages of your workbook, making it ideal for large projects.
3. Utilizing VBA Code

For those with some VBA (Visual Basic for Applications) skills, this method offers flexibility and automation:
- Press Alt+F11 to open the VBA editor.
- Insert a new module by right-clicking in the left pane and selecting “Insert” > “Module”.
- Paste the following code into the module window:
Sub AddSheetNameToHeader()
Dim ws As Worksheet
For Each ws In ThisWorkbook.Worksheets
ws.PageSetup.CenterHeader = “&A”
Next ws
End Sub
🔍 Note: VBA can automate repetitive tasks but requires some knowledge of programming. Always ensure you're on the correct worksheet before running macros.
4. Excel Formulas for Header/Footer

If you’re comfortable with formulas, Excel allows you to insert dynamic content in headers and footers:
- Open the Page Setup dialog as described in Method 2.
- Instead of choosing from the options, type the following formula into the header or footer box:
=SheetName()
This function will dynamically pull the sheet name into the header or footer.
5. Using Add-ins and Third-party Tools
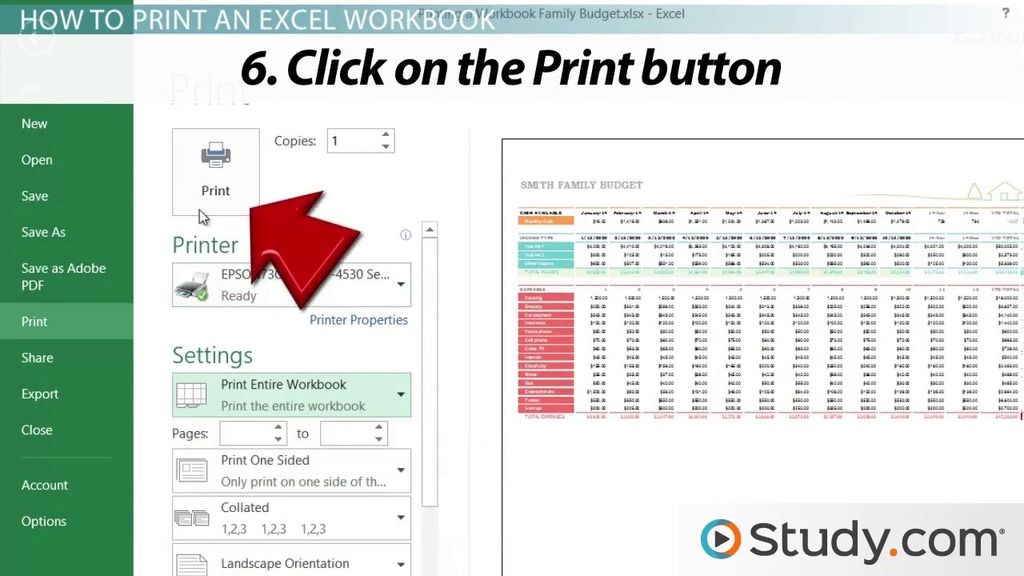
If you want an all-in-one solution or need additional functionality:
- Consider using add-ins like Aspose.Cells, Excel Utilities, or other software that can enhance Excel’s printing capabilities.
- These tools often provide one-click solutions to customize headers, footers, and other print settings.
In summary, adding the sheet name to your Excel printouts can be achieved through several methods, each offering different levels of customization and automation. Whether you prefer the visual control of Page Layout View, the precision of Page Setup, the power of VBA, the dynamic capabilities of formulas, or the convenience of add-ins, there's a way to meet your needs. Each technique has its merits, so choose the one that best fits your workflow and Excel proficiency level.
Can I add the sheet name to multiple sheets at once?

+
Yes, using VBA or Page Setup options in Excel, you can customize headers or footers for multiple sheets in one go.
What if I need to change the sheet name on my prints after setting it up?

+
If you used a formula or VBA, the sheet name in the header/footer will automatically update. For manual methods, you’ll need to revisit the Page Setup dialog to adjust.
Are there any limitations to how long the sheet name can be?

+
The sheet name in Excel has a character limit of 31. If your sheet name is longer than this, it will be truncated in the header or footer.
Can I use the same methods to display file names instead of sheet names?

+
Absolutely! In the Page Setup or Header/Footer tools, you can choose to display the file name or path instead of or in addition to the sheet name.