Efficiently Transfer Data Between Excel Sheets

Data transfer within Microsoft Excel is a common task, yet it can be time-consuming when not done efficiently. Whether you're managing inventory, financial models, or project tracking, being able to move data quickly and accurately between sheets in Excel can significantly boost your productivity. This guide aims to explore various techniques to streamline data transfers, increase efficiency, and ensure data integrity.
Understanding Excel Sheets and Data Transfer
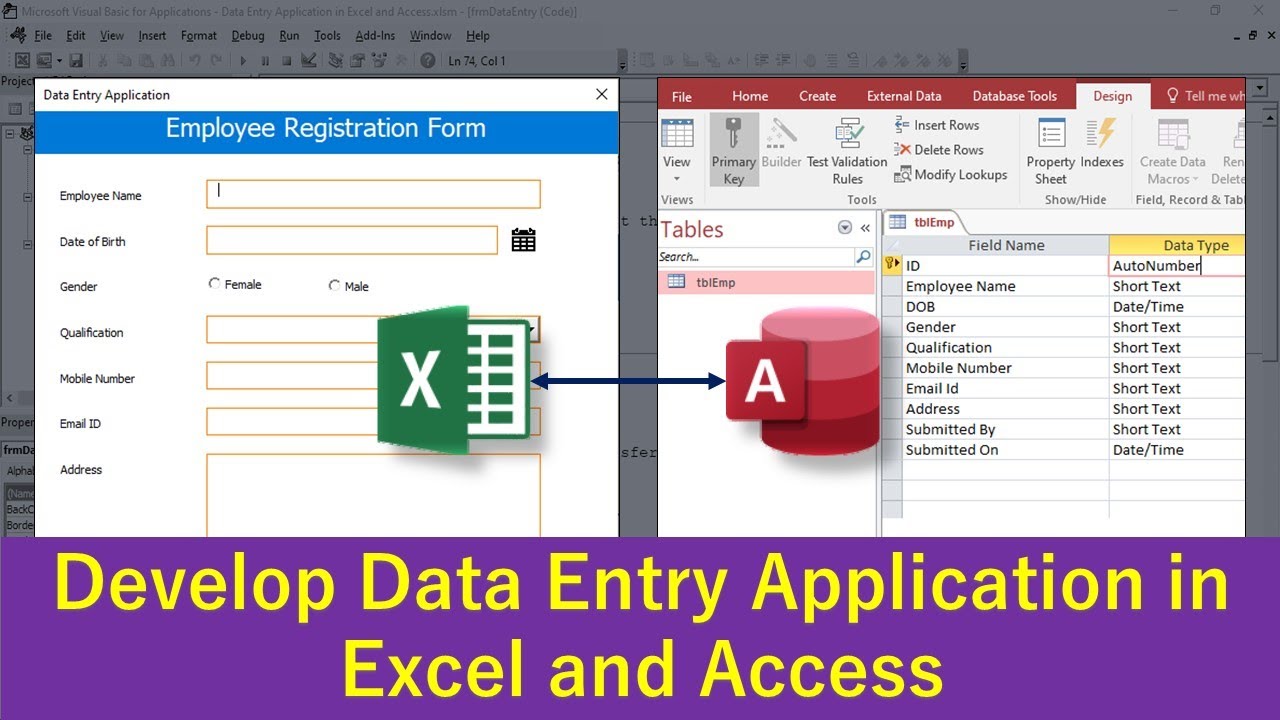
Excel sheets, also known as worksheets, are individual tabs within an Excel workbook where data is stored in a tabular format. Transferring data between these sheets requires a clear understanding of how Excel structures its data:
- Cell References: Excel uses cell references like A1, B2, etc., to denote specific locations within sheets.
- Range: A collection of cells that can be selected, named, and manipulated as a group.
- Named Ranges: Assigning a name to a cell or range of cells for easy reference.
- Formula Functions: Functions like VLOOKUP, INDEX, and MATCH are vital for data transfer tasks.
Basic Data Transfer Techniques

Here are some basic methods for transferring data:
- Cut and Paste: The simplest way to move data. Select the cells, cut (Ctrl+X), move to the desired sheet, and paste (Ctrl+V).
- Copy and Paste: Similar to cut and paste but keeps the original data intact.
- Drag and Drop: Click and drag selected cells to the target location within or between sheets.
📌 Note: When copying or moving data, ensure the destination cells are empty or you're aware of the overwrite implications.
Advanced Data Transfer Methods

When dealing with large datasets or when looking for more sophisticated solutions, consider these techniques:
Using Formulas

Formulas provide dynamic data transfer:
- =Sheet2!A1 - References the value in cell A1 from Sheet2.
- =VLOOKUP - Can look up and retrieve data from another sheet based on a key value.
- =INDEX and MATCH: A powerful combination for complex lookups and data extraction.
Here’s a formula to retrieve data from Sheet2 using VLOOKUP:
=VLOOKUP(A2, Sheet2!A1:B10, 2, FALSE)This formula searches for the value in A2 on Sheet2, from the range A1:B10, and returns the corresponding value in the second column of that range.
📌 Note: Be cautious with the #REF! error, which indicates that the referenced cell, range, or sheet name no longer exists.
Using Excel’s Power Query
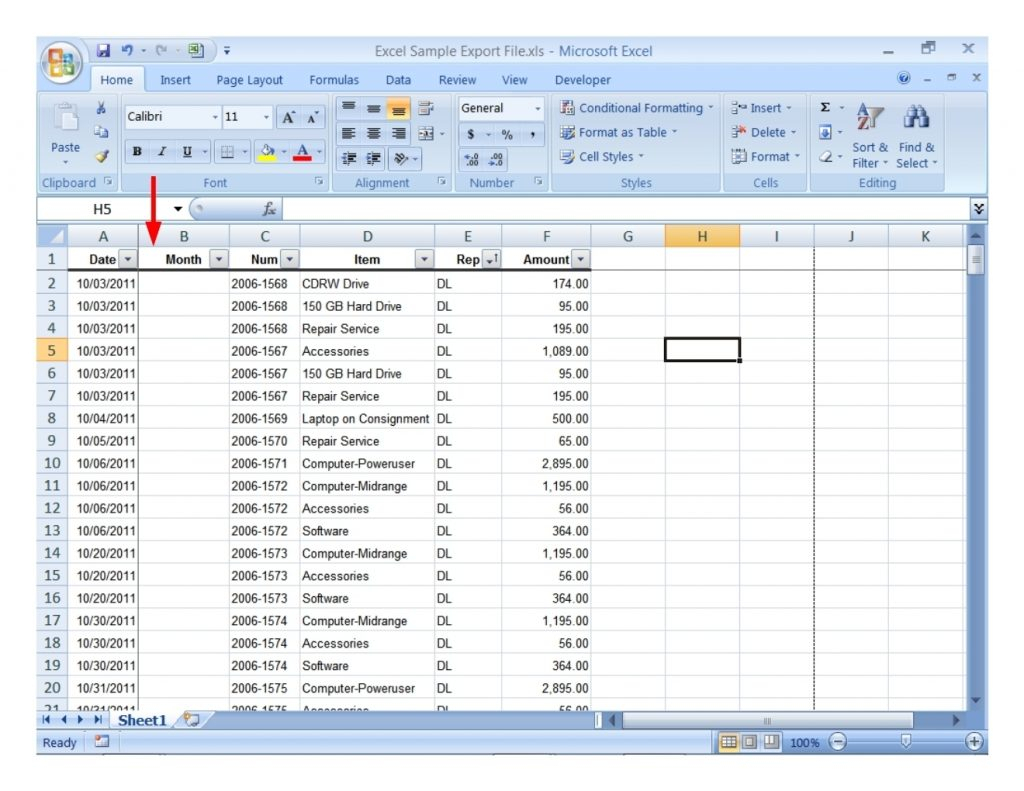
Power Query is an ETL (Extract, Transform, Load) tool in Excel that can handle complex data transfers:
- Connect to the source data, whether it’s from another sheet or an external file.
- Apply transformation steps like filtering, sorting, or calculating new values.
- Load the transformed data into your target sheet automatically.
Here is an example of how you can use Power Query:
| Step | Action |
|---|---|
| 1 | Go to the "Data" tab and select "Get Data" > "From File" > "From Workbook". |
| 2 | Choose your source file, and navigate to the desired sheet. |
| 3 | Select "Transform Data" to apply any needed transformations. |
| 4 | After transforming, click "Close & Load" to bring the data into your current workbook. |

Using VBA Macros

VBA (Visual Basic for Applications) allows for custom automation of repetitive tasks:
Sub TransferData()
Sheets("Sheet2").Range("A1:B10").Copy Destination:=Sheets("Sheet1").Range("A1")
End SubThis macro copies data from Sheet2 to Sheet1, which can be executed with a button click or a keyboard shortcut.
📌 Note: Macros are powerful but require careful handling due to security implications. Always verify the source of any macro you run.
In summary, understanding the tools available for transferring data in Excel can transform your productivity. From basic cut and paste methods to advanced use of formulas, Power Query, or VBA, each technique has its advantages depending on the complexity and scale of the data transfer task at hand. Utilizing these methods not only speeds up your work but also helps maintain data accuracy, ensuring your work remains reliable and efficient.
What is the difference between Copy/Paste and Cut/Paste?

+
Copy and paste leaves the original data intact, creating a duplicate elsewhere, whereas cut and paste moves the data, removing it from the original location.
Can you transfer data from one workbook to another?

+
Yes, you can transfer data between workbooks using the same methods as transferring between sheets, although it might require external references or VBA.
What should I do if my formula shows a #REF! error after transferring data?

+
The #REF! error indicates that the cell or range referenced by your formula no longer exists. Check and update the formula references.