5 Ways to Merge Excel Data from Multiple Sheets

Consolidating data from multiple sheets in Excel can significantly streamline your workflow, whether you're managing financial data, sales records, or any other dataset that requires integration. Here's a comprehensive guide to merging Excel data from different sheets using various methods that cater to both beginners and advanced users.
Using Consolidate Feature

Excel offers a built-in feature known as Consolidate, which is particularly useful when you need to combine data from different sheets into a summary sheet. Here’s how you can use it:
- Open the Excel workbook with the sheets you want to merge.
- Select the cell where you want the consolidated data to begin.
- Go to the Data tab on the Ribbon, and click on 'Consolidate'.
- Choose your function (e.g., Sum, Average) and select the sheets by clicking the 'Add' button, then selecting ranges from each sheet.
- Hit 'OK' to consolidate the data.
| Step | Action |
|---|---|
| 1 | Select where you want to place the consolidated data. |
| 2 | Use Data tab > Consolidate |
| 3 | Add ranges from different sheets |
| 4 | Click OK |

💡 Note: If labels in your sheets are inconsistent, you might not get accurate results with this method.
Power Query for Advanced Users

For users comfortable with Excel’s data transformation tools, Power Query provides a robust way to merge data:
- Go to the 'Data' tab and select 'Get Data' > 'From Other Sources' > 'From Microsoft Query'.
- In the Navigator, choose the tables from the sheets you want to combine.
- Use the 'Append Queries' function to merge data vertically or 'Merge Queries' for a horizontal merge.
- Load the merged data into your workbook.
🔍 Note: Power Query automatically detects and updates when your source data changes, making it ideal for dynamic reports.
VBA for Automation

Visual Basic for Applications (VBA) can automate the merging process, especially useful when dealing with large datasets or frequent updates:
- Open the Visual Basic Editor via Alt + F11.
- Insert a new module and write the VBA script to copy and paste data from multiple sheets into one.
- Run the macro to execute the merge operation.
Excel Formulas for Simple Merges
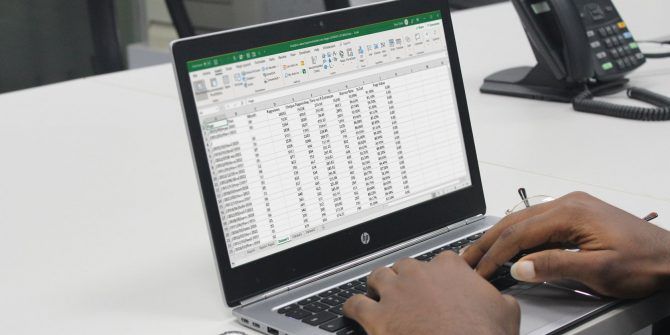
While less complex than VBA or Power Query, Excel formulas can still be effective for simple merges:
- VLOOKUP or INDEX MATCH can pull data from different sheets based on key columns.
- For multiple matches, use XLOOKUP or FILTER (in newer versions of Excel).
- Construct dynamic arrays with OFFSET and MATCH for more sophisticated data merging.
Paste-Link Method

This method involves creating links between cells in different sheets, allowing for real-time data updates:
- Select the range of cells in one sheet you want to merge into another.
- Copy (Ctrl + C).
- Go to the destination sheet, right-click, and choose 'Paste Link'.
Instead of values, this method creates a formula that updates automatically when the source data changes, perfect for dynamic data.
Wrapping up our journey through the various methods of merging data in Excel, you now have multiple avenues to make this process easier. Whether you're a beginner just dipping your toes into Excel's capabilities or an advanced user with complex data management needs, there's a method here that will fit your requirements. From the straightforward 'Consolidate' feature to the powerful automation capabilities of VBA, Excel offers tools that can transform the way you handle data integration. Remember, the choice of method depends on the volume of data, the need for automation, and how often the data might change.
Can I consolidate data from sheets in different workbooks?

+
Yes, Excel’s Consolidate feature can pull data from sheets in different workbooks, but you’ll need to keep all workbooks open or establish a link to external files.
What happens if the sheet names or ranges change?

+
If using Power Query or VBA, these methods can handle name or range changes, but formulas like VLOOKUP might break unless you use dynamic references.
How can I keep my consolidated data up-to-date?

+
Using Power Query or formulas like INDEX MATCH with references can ensure your data stays current. VBA can automate periodic updates.