Master Excel: Pulling Data from Other Sheets Easily

Mastering Excel goes beyond simply entering and sorting data; it's about harnessing the full potential of the software to streamline your workflow. One of the most powerful features that can revolutionize the way you work with spreadsheets is the ability to pull data from other sheets. This skill not only saves time but also reduces errors and enhances the overall efficiency of your data management tasks. Let's dive into how you can master this technique in Excel.
Understanding Excel References
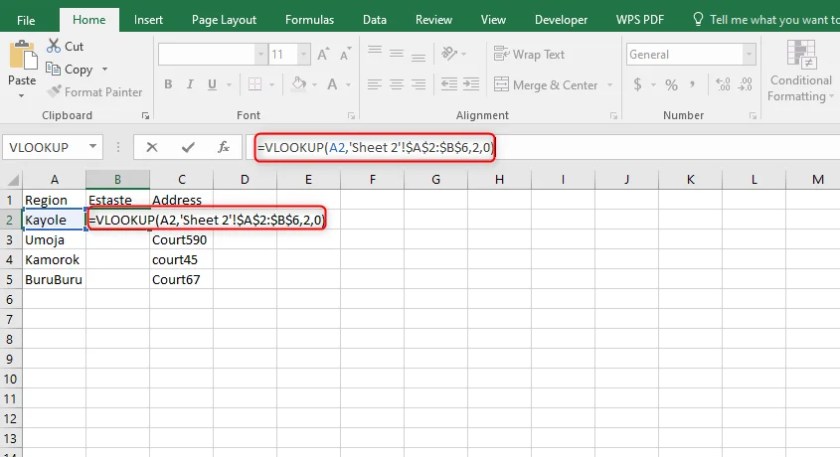
Before we delve into pulling data from other sheets, it's crucial to understand how references work in Excel:
- Absolute Reference: Using dollar signs to lock cells or ranges ($A$1).
- Relative Reference: Normal reference that changes when copied (A1).
- Mixed Reference: Combining absolute and relative references ($A1 or A$1).
When pulling data from other sheets, understanding these reference types helps in ensuring your formulas work correctly no matter where they are copied or moved.
How to Pull Data from Another Sheet

Excel provides multiple ways to reference and pull data from different sheets within the same workbook:
1. Using Direct Sheet Reference

To pull data from another sheet using a direct reference, follow these steps:
- Enter the formula starting with the name of the sheet followed by an exclamation mark:
- You can now manipulate this data within your current sheet.
=SheetName!A1
🗒️ Note: Sheet names with spaces must be enclosed in single quotes: ='Sheet Name'!A1
2. Utilizing INDIRECT Function

The INDIRECT function is particularly useful when you need to dynamically change the reference:
- Start by typing
=INDIRECT(. - Inside the function, include the cell reference containing the sheet name and cell reference you want to retrieve data from:
- This formula can adapt if you change the value in the referenced cells.
=INDIRECT(A1 & "!" & B1)
🔎 Note: Here, A1 contains the sheet name and B1 contains the cell reference.
3. Pulling Data from Multiple Sheets

If you need to compile data from multiple sheets, consider:
- Using a formula that iterates through sheets. Here's a simple example for summing:
=SUM('Sheet1:Sheet3'!A1)
⚠️ Note: Ensure sheet names follow a sequential naming pattern for this to work.
Advanced Techniques for Data Pulling

Dynamic Named Ranges

Create dynamic named ranges to make your formulas more adaptable:
- Define a named range with a formula:
- Use this named range in your formulas for easier data management.
=OFFSET(Sheet1!A1,0,0,COUNTA(Sheet1!A:A),1)
📍 Note: This formula expands the range as data is added to column A.
Data Consolidation

If you work with multiple sheets containing similar data layouts, Excel’s Data Consolidation feature can be a lifesaver:
- Navigate to the Data tab, choose Consolidate, and select the sheets you want to consolidate.
- This method automatically sums or uses another function across similar cells from different sheets.
🛑 Note: This method is not dynamic; updates in source sheets don’t automatically update the consolidated data.
Best Practices for Data Pulling
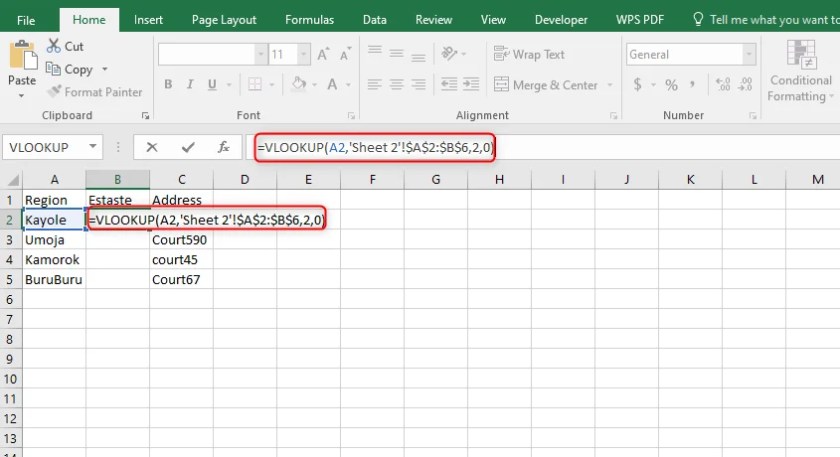
- Consistent Naming: Ensure sheet names follow a consistent pattern.
- Use Tables: Convert data into tables for easier reference with structured references.
- Avoid Hardcoding: Use formulas and functions instead of manually inputting sheet names or cell references.
- Regular Audits: Regularly check your formulas and references to maintain data integrity.
In this comprehensive guide, we've explored various methods to efficiently pull data from other sheets in Excel. From understanding basic references to advanced techniques like dynamic named ranges and data consolidation, these skills empower you to manage complex data more effectively. By leveraging these techniques, you can streamline your workflow, reduce manual entry errors, and make your spreadsheets more dynamic and responsive to changes.
How can I reference a cell from another sheet?

+
To reference a cell from another sheet, simply use the sheet name followed by an exclamation mark and the cell reference: =SheetName!A1.
Can I pull data from multiple sheets at once?

+
Yes, you can sum or perform other operations on data from multiple sheets by using the colon to specify a range of sheets: =SUM(‘Sheet1:Sheet3’!A1).
What should I do if my sheet name has spaces?

+
If your sheet name contains spaces, enclose it in single quotes when referencing it in a formula: =‘Sheet Name’!A1.